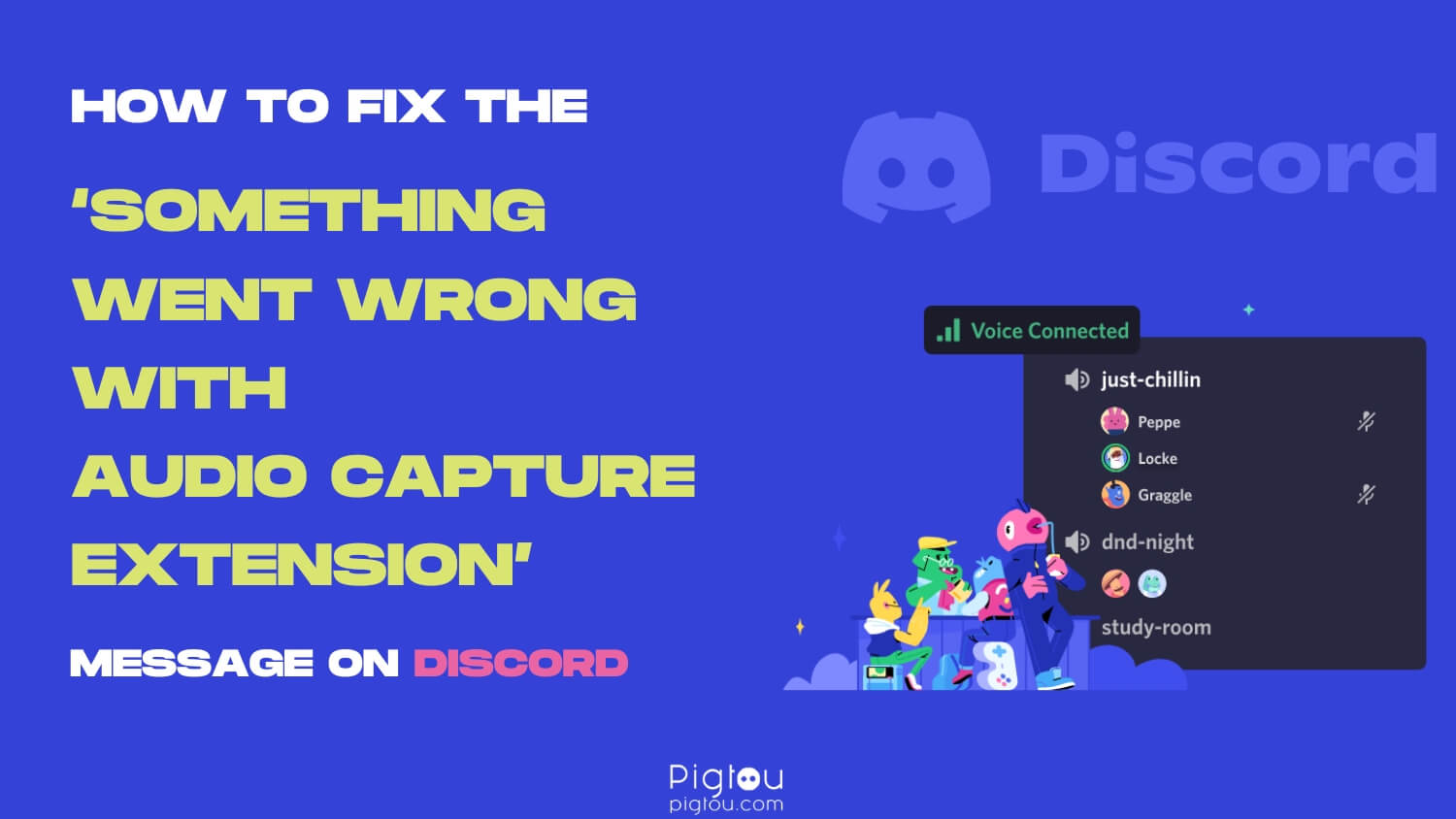Have you ever been excited to chat or create content on Discord but then got a message saying “Something went wrong setting up the audio capture extension”?
It’s annoying, right? Don’t worry, we all face such errors sometimes. This article will give you simple steps to fix the problem so you can get back to having fun on the social platform!
Top 6 Solutions to Fix The Issue on Discord
Many things could cause the problem with the Audio Capture Extension, but that can only mean that there will be many solutions you can try to solve the problem.
We’ve collected information from users who had such a problem and crafted actionable solutions for you. Make sure you go through solutions one by one, allowing significant time between them.
1. Install The ACE (Audio Capture Extension) through the Twitch App
This solution fixed the error for many Discord users, so make sure you jump on it first. Follow simple steps:
- Download the Twitch Studio app. You can get it from the Twitch website or App Store.
- Install the app by following the instructions that pop up.
- Open the Twitch app once it’s installed.
- Inside the app, find the setup menu to work on the ACE extension.
- Go to General Settings > hit the permissions button.
- Press the Install button near System Audio.
- The Twitch app will guide you through the installation steps for ACE. Just follow what it says and give it permission when asked.
- The app might ask you to restart your computer. If it does, go ahead and do it.
- After you restart, see if the ACE extension works in the app or software where you had the problem before.
2. Download A Different Audio Device
A simple way to fix the “Something went wrong setting up the audio capture extension” problem is by using a tool called Airfoil. Here’s how to solve the issue:
- Make sure System Preferences on your device and Discord are closed.
- Open Finder if you’re on a Mac.
- Choose “Go to Folder…” from the “Go” menu.
- Type this location: /Library/Audio/Plug-Ins/HAL/
- Click “Go” and you’ll see the ACE.driver folder, which causes the issue.
- Move the ACE.driver folder to Trash.
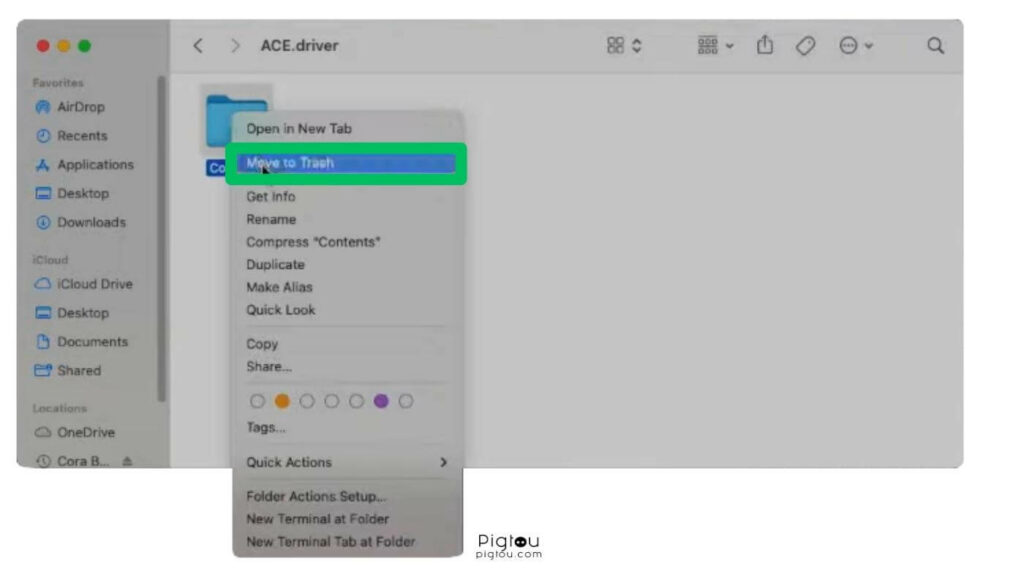
- Confirm deletion when asked.
- Restart your Mac.
- Visit this website and download new audio software like Airfoil or Audio Hijack.
- Install the tool you downloaded by following its instructions.
Now, your audio should work fine. Verify if the issue is resolved.
3. Install The Latest ACE Version
Rogue Amoeba, the makers of ACE, have an updated version that works with Monterey. Discord’s old version from April 2021 doesn’t work with Monterey. Here’s a solution:
- Go to /Library/Audio/Plug-Ins/HAL/
- Delete the ACE.driver folder.
- Fully remove Discord using tools like AppCleaner.
- Download any software from Rogue Amoeba’s website. Installing their software will automatically install a new version of the Audio Capture Engine that Discord can use.
- Install Discord again. It will detect the new Audio Capture Engine.
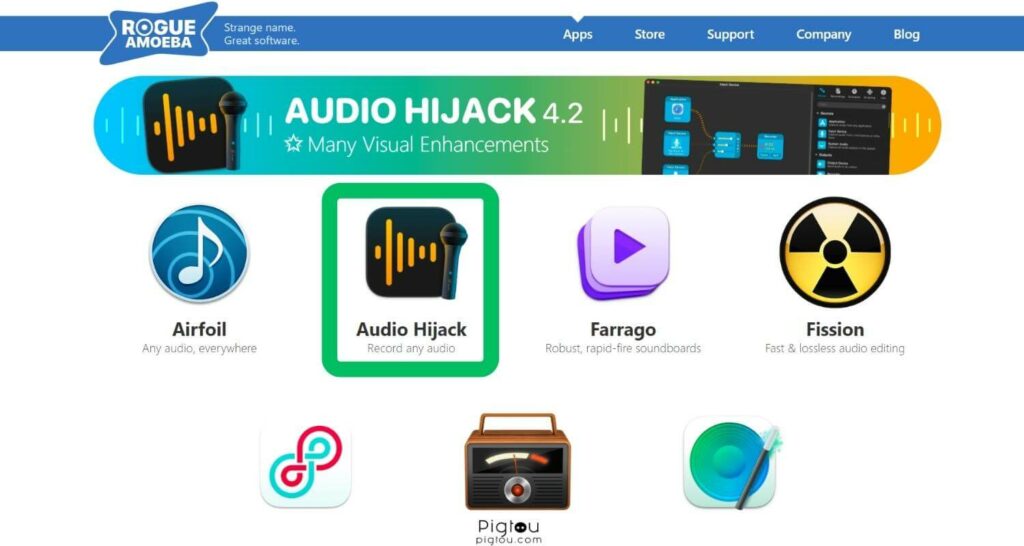
4. Authorize ACE Manually
If you still can’t get ACE to work after reinstalling, you might need to authorize it manually. This involves entering your Mac into Recovery mode.
- Enter Recovery mode:
- On Intel-based Macs, turn on your Mac and immediately press and hold the Command (⌘) + R keys until you see the Apple logo or a spinning globe
- On Apple Silicon (M1) Macs, turn on your Mac and continue holding the power button. On the startup window, choose “Options” and click “Continue.”
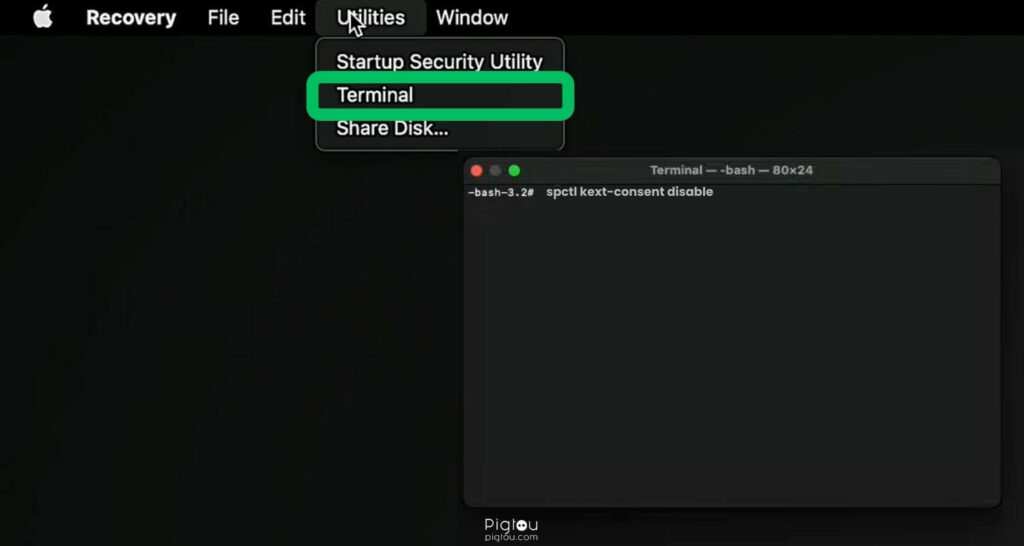
- In Recovery mode, open Terminal and type the following commands one by one:
- spctl kext-consent disable
- spctl kext-consent add 7266XEXAPM
- spctl kext-consent enable
- Restart your Mac.
5. Don’t Screen Share an Entire Screen
This solution can help you stream on Discord with sound by bypassing ACE. To ensure sound accompanies your stream, it’s recommended to share an application rather than an entire screen. This method guarantees that the audio is included in the stream for your viewers. Follow the steps:
- Join a call or voice channel on Discord.
- Click ‘Screen Share’ at the bottom.
- Choose an application to stream. Streaming your entire screen won’t likely have the sound.
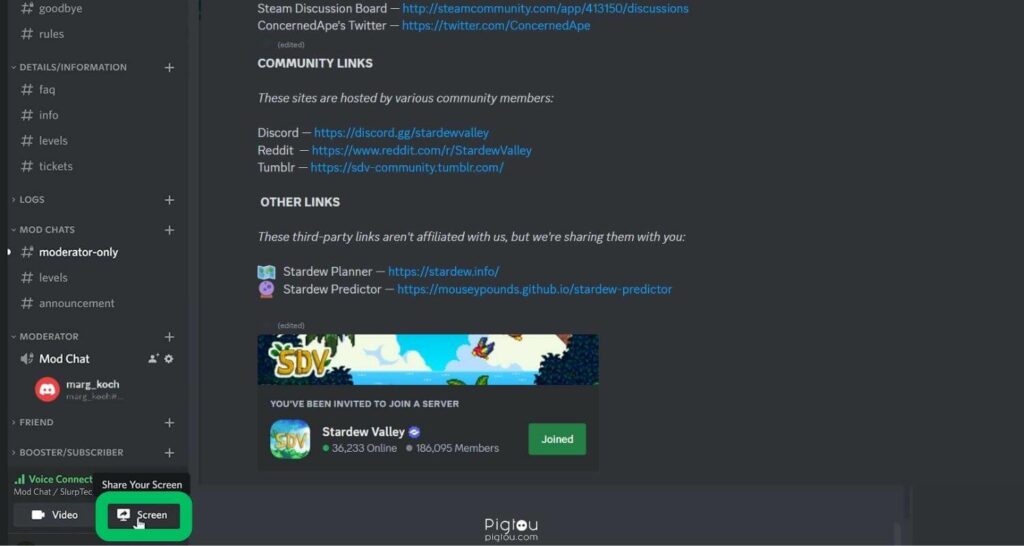
6. Enable Experimental Audio Feature
If you’re still experiencing the issue after trying the solutions above, consider activating the experimental audio features. Enabling the experimental features is often an effective solution in resolving audio issues while sharing the screen.
- Open the user settings by clicking on the gear icon in the bottom corner
- Switch to the ‘voice and video’ options via the left panel
- Scroll down until you see the screen share heading
- Enable the option to ‘Use an experimental method to capture audio from applications’
- Close the discord app and then reopen it.
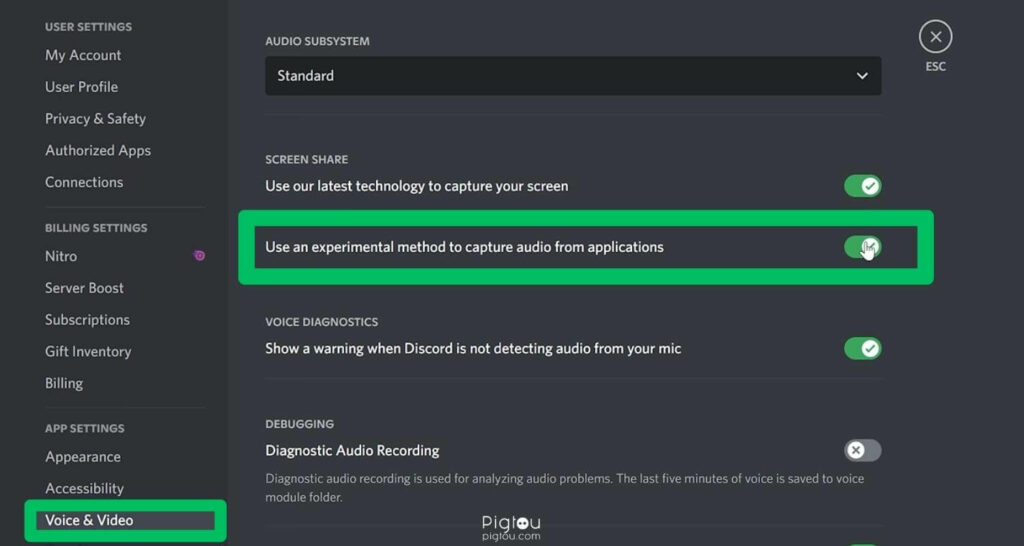
7. Contact Discord Customer Support
If you’ve tried everything and it’s still not working, ask for help from Discord customer support. They will assist you with the error you’re dealing with.