Are you in this predicament? Your TCL Roku TV starts up, and the red screen takes longer than usual, and then it restarts repeatedly. When dealing with this problem, even pressing any button on the remote could cause the TV to restart. Normally, it should only take about four to five seconds for the “TCL-Roku TV” logo to disappear.
A TV can develop this problem due to temporary glitches, bad electrolyte capacitors, pending software updates, or corrupted cache files. Here are some of the fixes you can try.
1. Factory Reset the TV
If the TV stays on for a few minutes and you can get to the system screen, take the following steps:
- Grab your remote and press “Home”
- Go to “System”
- Select “Advanced options”
- Click on “Factory reset”
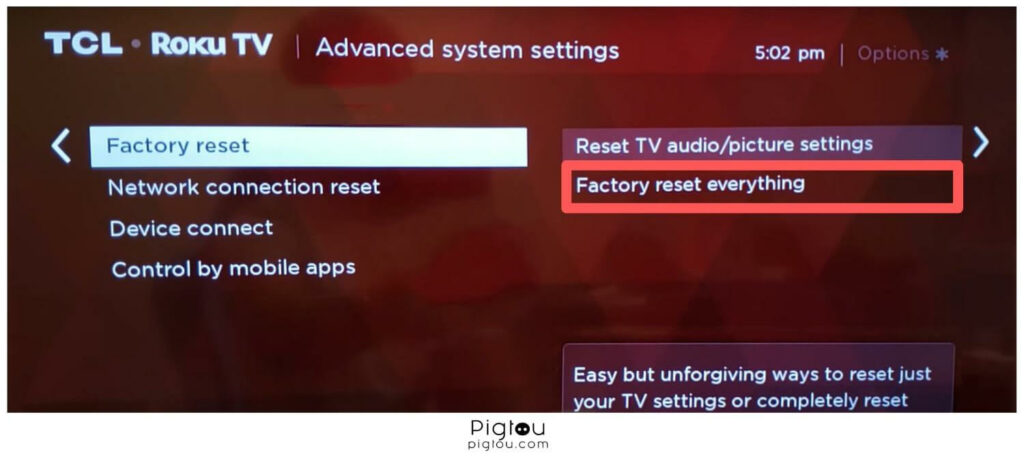
- Follow the prompts and wait as the TV reboots
1.1 Use the Reset Button
You can fix any temporary glitches by factory resetting the TV using the reset button.
- Take a pin and press the reset button (usually located on the side or back of the TV)
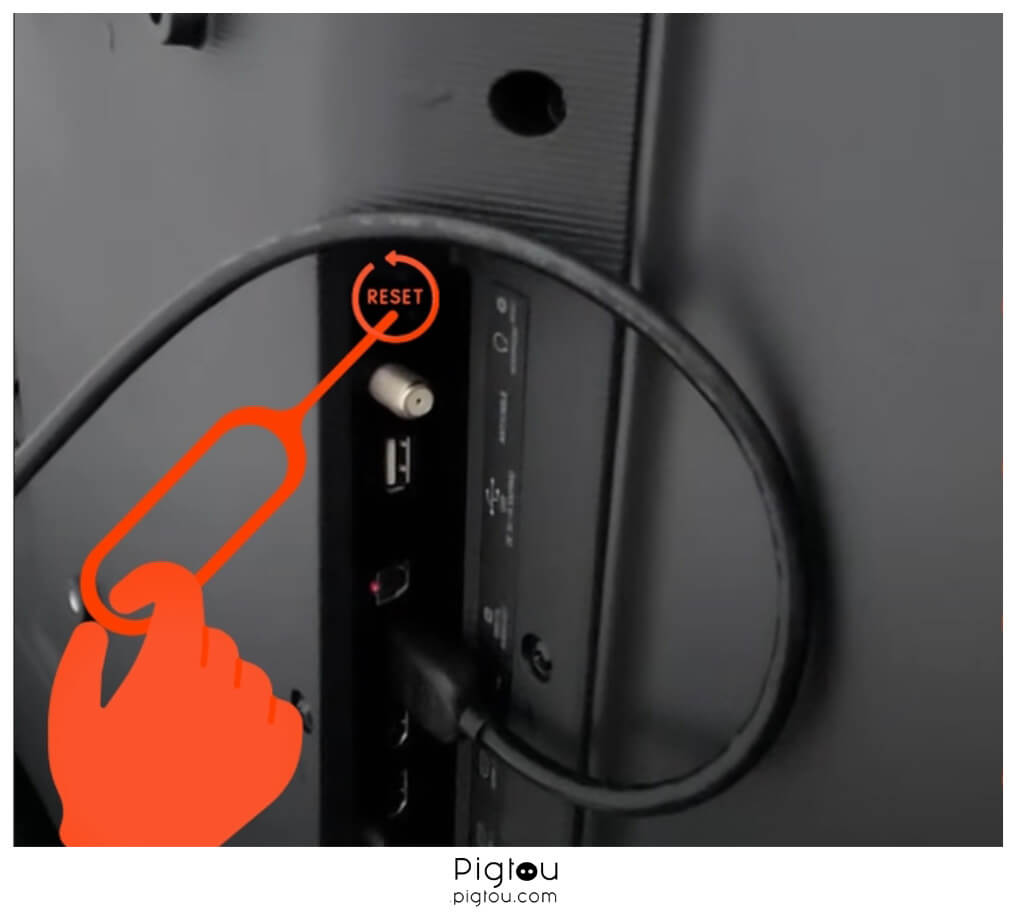
- The TV will reset and send you an email; follow the instructions and select your Wi-Fi network
- Skip all the other questions and restart the TV
- If this doesn’t work, press the reset button four times and hold it for about 30 seconds on the fifth time
- If your TV gets to the recovery mode screen, continuously click the reset button, then wait for a solid white light (if this light doesn’t appear, repeat the process)
- Once the solid white light appears, press the power button and hold it until the regular screen appears
1.2 Unplug All Inputs (Everything)
If the reset doesn’t work, unplug everything connected to the TV and repeat the above steps.
- Turn the TV off and unplug everything, such as HDMI cords, USB devices, antenna, internet, and gaming consoles
- Turn on the TV
- If you see the red screen, repeat the steps above for a factory reset using the reset button
- Check if your TV is now working properly
2. Power Cycle the TV
Although this fix seems basic, it has helped many other users whose TVs were stuck on the red screen.
- Unplug the power source of your TCL Roku TV while it’s still on
- Disconnect all the cables from the TV
- Wait for about 10 to 30 minutes for all static power to drain
- Plug in the TV to the electric outlet (inspect it to ensure that it’s not spoilt; if it’s faulty, try a different outlet) and wait for about four minutes
- While the TV is plugged in, press and hold the power button for about 30 seconds
- Turn the TV back on using the power button or remote control
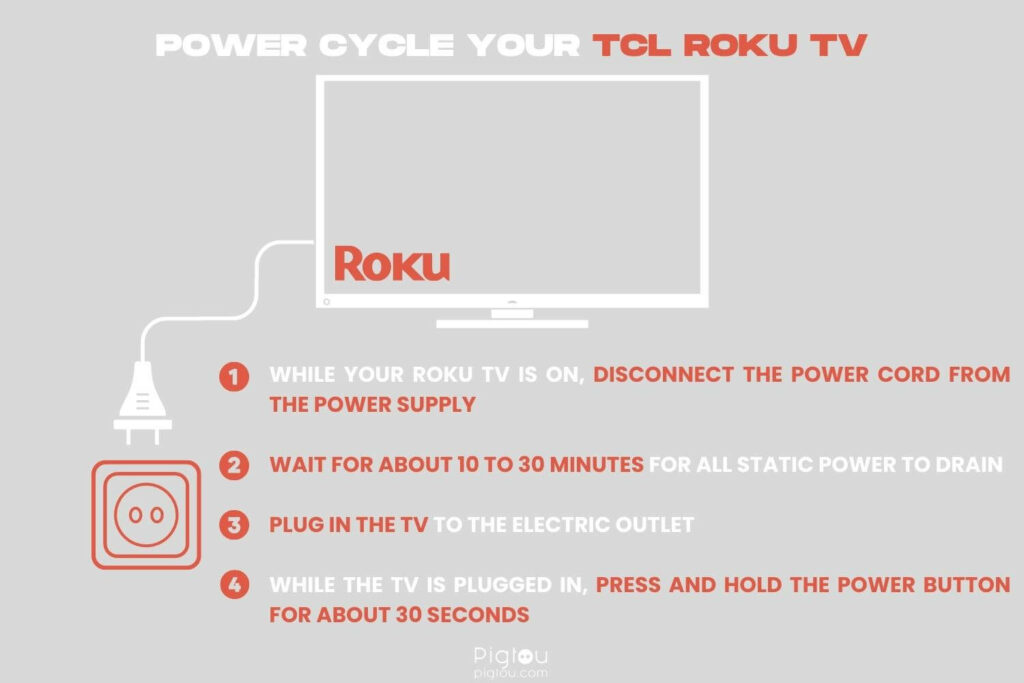
NOTE: If this fix doesn’t work, repeat the first two steps and leave the TV unplugged for about 24 hours before plugging it back in and proceeding with the subsequent steps.
3. Update the TV’s Software
When the TV’s firmware is out-of-date, you might get stuck on the red screen until you update the software. Do the following if your TV can go beyond the red screen for a few minutes:
- Turn off the TV and unplug the power cord
- Wait for about 60 seconds
- Plug the power cord back in
- Turn on your TV (if it’s connected to the internet, it will automatically check for updates)
- Wait as your TV automatically updates to the latest firmware version
- If this doesn’t work, grab your remote and go to Home > Settings > System > System update > Check now; follow the prompts
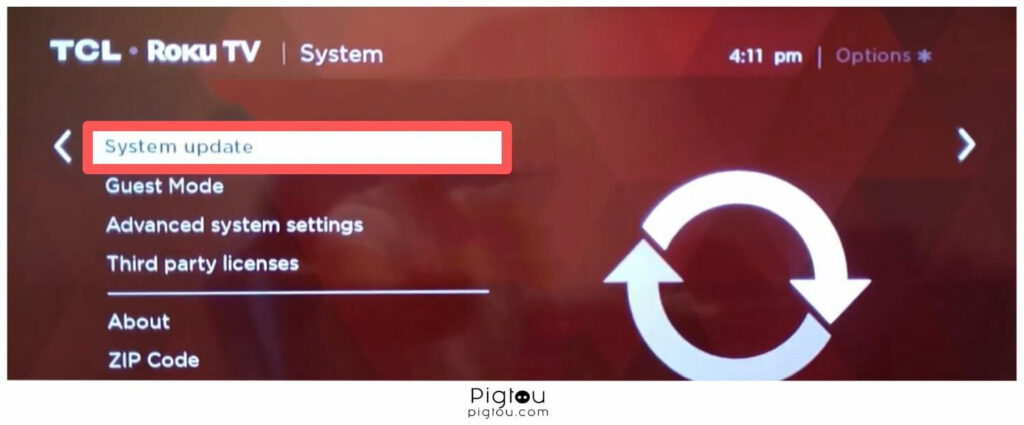
NOTE: Try using an Ethernet connection instead of Wi-Fi, as this might enable your TCL Roku TV to download all updates required without user interaction.
3.1 Update the Firmware Manually
If your TV can’t go beyond the red screen of death, a manual update could solve the problem. You better get a 4GB USB flash drive for this step.
- Contact the manufacturer (see contact details below) for a firmware update
- Wait as they send the update file in a USB flash drive
- Once you receive the flash drive, turn on your TV and plug in the USB flash drive
- Wait as the firmware updates
- If you’d rather download the installer file yourself, get a 4GB (or larger) USB flash drive
- Format the flash drive:
- If you’re using a PC, plug in the flash drive and go to Control Panel > Administrative tools > Computer Management > Disk Management > Format and select FAT32
- If you’re using a MAC, go to Finder > type in “Disk Utility” > go to the left panel and choose flash drive > on the right panel, click “Erase” > choose “MS-DOS (FAT)” > Click on “Erase” and then confirm the action by clicking on “Erase” again
- Open a web browser on your computer and type “tvupdate.roku.com”
- Choose TCL Roku TV and enter the model and serial numbers of your TV (to get this information, go to Setting > System > About)
- Click “Download Software” to download the update.roku installer file to your computer
- Copy and paste (or drag and drop) the installer file into the USB flash drive (don’t put the installer file into a subfolder and ensure it’s the first file on the drive)
- Turn on your TV and plug in the USB flash drive
- Go to Home > Settings > System > System update > I can’t connect
- Wait as the TV validates the installer file (if a message says “Content of the update file are invalid,” it means that your TV is running on the current software)
- Go to your computer and enter the 12-digit code displayed on the TV screen
- Grab your remote and enter the 6-digit code that will appear on your computer’s screen into your TCL Roku TV
- The TV will restart after the update is complete; remove the flash drive and check whether the issue has been resolved
4. Check Whether the Remote Controller Is Faulty
Some users revealed that the cause of their TCL Roku getting stuck on a red screen was a faulty remote controller. You’ll need a screwdriver set, a plastic pry tool, a microfiber cloth, and rubbing alcohol.
- Turn your TCL Roku TV on.
- Remove the remote batteries immediately after the TV powers on.
- If the TV remains on, then your remote controller is faulty; use a plastic pry tool and a screwdriver set to open the remote controller.
- Clean the inside of the remote using a damp microfiber cloth dipped in rubbing alcohol.
- Assemble the remote controller and insert the batteries.
- Turn the TV on and check whether the red screen has disappeared.
5. Clear the Cache
Old, corrupted cache files can cause problems to your TV, including repeated freezing, sluggishness, and getting stuck on the red screen. If your TV can get past the red screen for a few minutes, do the following:
- Grab your remote and hit “Home” five times.
- Hit “Up” once.
- Hit “Rewind” twice.
- Hit “Fast Forward” twice.

- Wait for about two minutes as the TV clears the cache and reboots.
- Check whether the screen issue is resolved.
6. Replace the Motherboard
When there’s an issue with the motherboard, TCL Roku TVs are notorious for getting stuck on the red screen. You’ll need a screwdriver set and a replacement motherboard for this step.
- Turn the TV off, unplug the power cord, and let it sit for about half an hour.
- Use the screwdriver set to remove the TV’s back cover.
- Remove all the cables and screws holding the motherboard in place.
- Remove the old motherboard and insert the new one in its place.
- Reattach all the screws in the motherboard and then the TV’s back cover.
- Plug the TV into a power source, turn it on, and check whether the issue is resolved.
NOTE: If you have the receipt and the serial number of your TV, contact TCL Roku at 1-877-300-8837 or https://support.tclusa.com/televisions, and they might send over a technician to do the repairs for free, even if your warranty is expired.

![TCL Roku TV Stuck on Red Screen [HERE'S THE FIX!]](https://pigtou.com/wp-content/uploads/2023/08/TCL-Roku-TV-Stuck-on-Red-Screen-HERES-THE-FIX.jpg)