Are you new to Linux systems and unsure how modifying file permissions work? We understand how you feel. Linux codes and their functions can be complicated. But, first, what is chmod?
The “chmod” command allows users to control access to directories, scripts, and system files in Linux. This command is used to change the Linux file permissions, which may appear complex. But, after you read this article, we assure you it will all look simple. Let’s discuss the functions of chmod 666 and other chmod commands and explain what file permissions mean in Linux systems.
What Is Chmod?
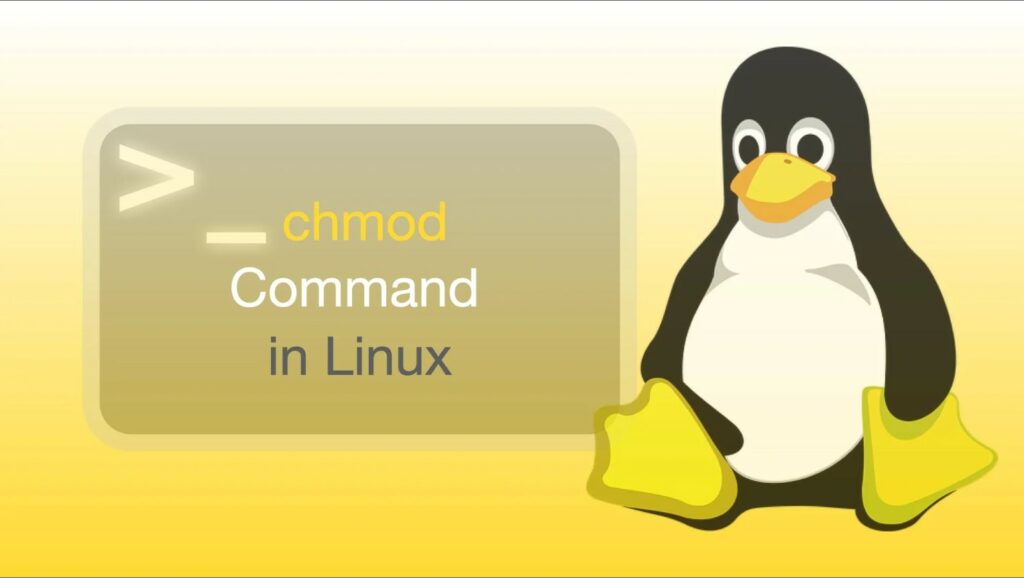
Chmod is a system-level command which stands for “change mode.” This command allows users to manually modify a file’s permission settings on Unix-like systems.
Note that chmod is different from “chown,” which means “change owner.” Chown allows users to assign ownership of a file to another user on Unix systems. On the other hand, chgrp stands for “change group,” and this command assigns a file to a different group. These commands are useful to know as they can improve usability. However, they’re not as widely used as chmod.
What Does Chmod 666 Do?
A file or folder with the Chmod 666 permissions allows all users to read and write the file/folders but not execute it. Moreover, Groups can read and write the file/folder but not execute it. And Others can read and write but not execute.
Here’s how Chmod 666 looks in the file listing:
For folders:
Once a directory’s mode is changed to 666, the folder’s mode is displayed in a Unix-style file listing as:
drw-rw-rw-
For files:
When a file’s mode is changed to 666, the mode will be shown in a Unix file listing as:
-rw-rw-rw-
What Are File Permissions in Linux?

The type of access attributed to a file is known as file permission. In Linux, each file has an owner and a group and includes permission access for three types of users: the file/folder owner, group members, and others. In addition, users can either read, write or execute the files. Understanding file permissions allow you to specify which users can read, write or execute a file.
How To Check File Permission in Linux
The “ls” command is used to check the permissions of the files on your system. To view the permissions of a single file, use the “ls” command with the file name. For example, to check the file permissions of the “file,” you’ll have to run the following command:
$ ls -l file
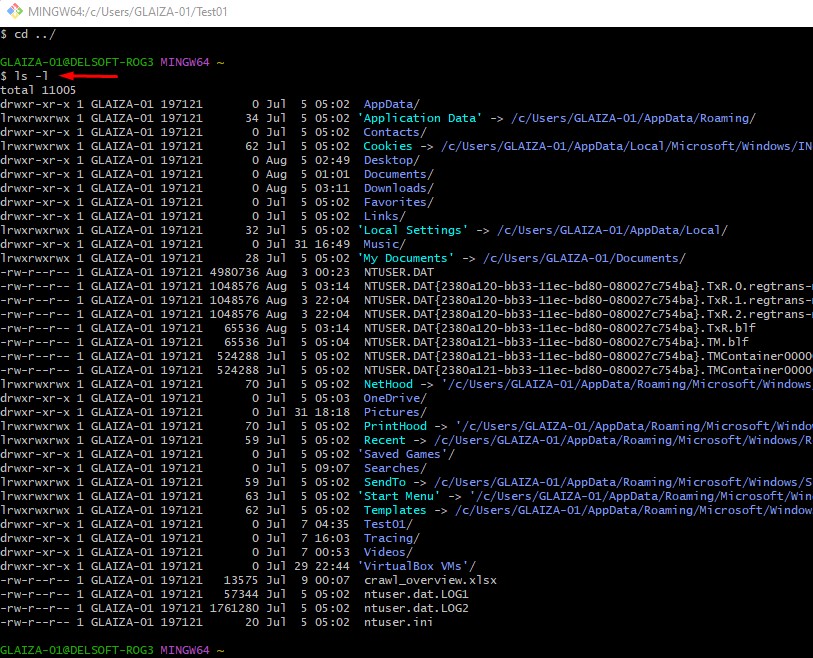
The “-l” line is used here to view the contents and permissions of the “file.” The first character in the output signifies the entry type, with “-” representing a “file” and “d” representing a “directory.” Then there are three sets of nine characters, with the first three representing the file owner’s permissions. The next set represents the group permissions, and the last set represents permissions for other users not included in the first two categories.
Each permission set contains three characters. If the character is a dash “–,” access rights have been denied. If the character is “r,” “w,” or “x,” it means the user has been granted permission. The letter “r” in a permission set signifies that the user only has read permission, which means the file/folder can only be opened and viewed but not edited.
On the other hand, the letter “w” indicates that the user has write permission for the file. As a result, the user can edit and delete it. Finally, “x” represents the execute permissions. If your file is a C++ program, it will include the “x” execute permission.
If the “ls” command returns “—” for any set, no permission has been granted. Lastly, “rwx” indicates that read, write, and execute permissions have been granted. Knowing these file permissions will help you better understand how the chmod command works more effectively.
Functions Of Other Chmod Commands
There are other chmod commands users can use to modify file permissions. Let’s look at other Chmod commands and their functions.
- Chmod 400: Chmod 400 removes all other permissions. Users can also specify permissions for users, groups, and others.
- Chmod 555: When a file’s permissions are set to 555, it is sealed from all but the system’s superuser.
- Chmod 600: The proprietor of a file is defined as someone with complete read and write access. No other user can access the file if the file permissions are set to 600.
- Chmod 640: Chmod 640 allows an owner to receive all permissions with other users receiving none.
- Chmod 644: Depending on whether it contains 644, it can be read, written, or both with members or others, who may read it only in advance.
- Chmod 664: Users who have chmod 664 have unrestricted access. However, other users can only read and write. In chmod 644, a specific user is only allowed to write/modify for groups within that domain.
- Chmod 700: With the chmod 700 command line, you can protect a file from user access even if it was previously available to the recipient.
- Chmod 751: This code grants full access from one file to another and reads and executes permission of a file.
Conclusion
Hopefully, you now have a better grasp of what chmod 666 and other change mode commands do. These command lines allow users to modify file permissions. So, if you want to modify file permissions on Linux, go over the commands discussed in this article.
Frequently Asked Questions
• Permission 655 means only the file owner and writer can access the file.
• The file will become inoperable if others read and execute it.
• A user, a group, or another user can only have read and write permissions. However, others can only read with permission.
• Ensure you select rwxr-xr-x to read, write, and execute permissions.

