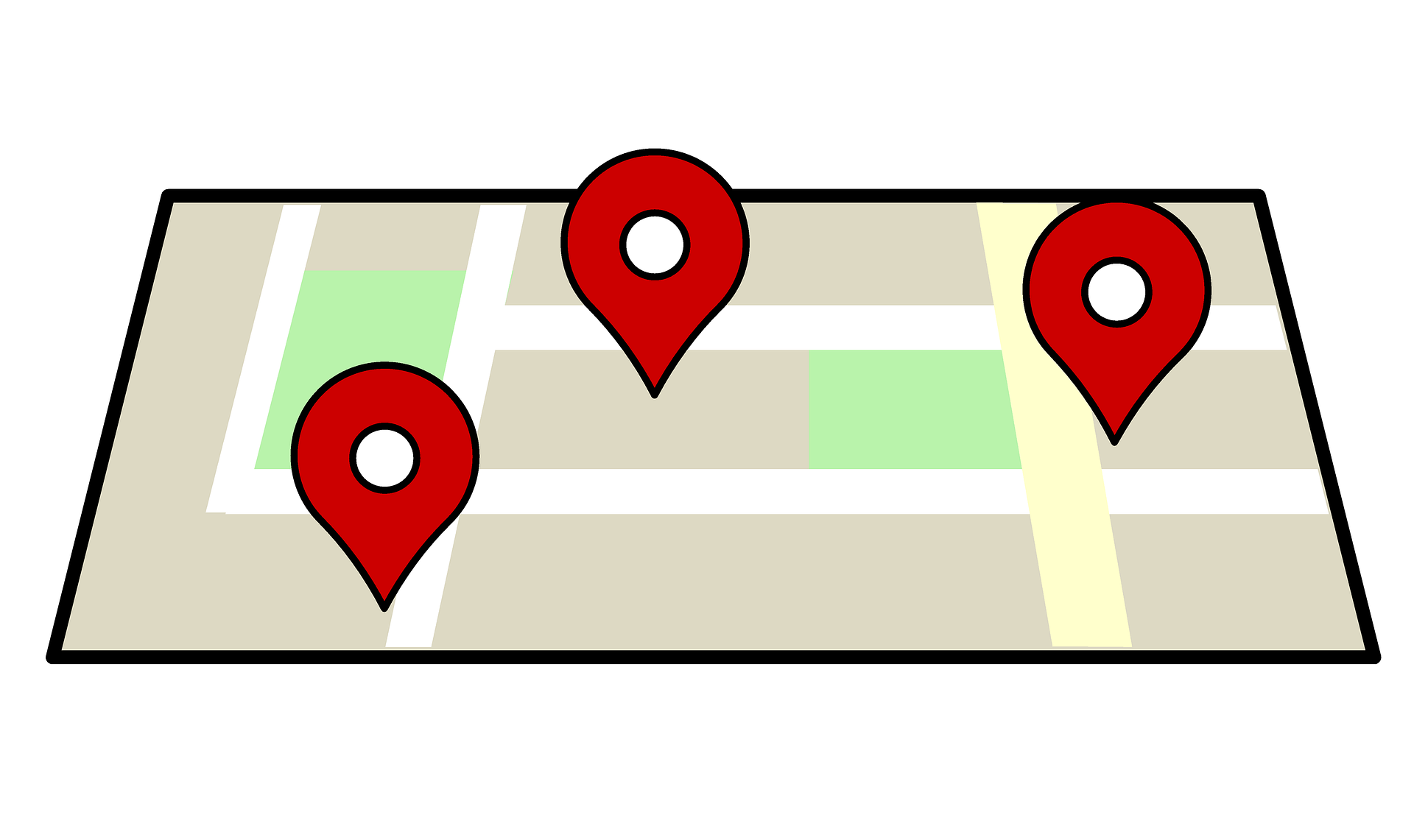As you probably know, each time your iPhone detects your position or when an app is using the location service, a small arrow icon appears in the status bar. This indicates how accurate your location is, as detected by the Apple Maps. But what does it mean when the location is jumping around, and what should you do?
Why does iPhone location jump around?
When your iPhone location jumps around, it indicates that its geopositioning system is inaccurate. Other iPhone users also reported that the location jumping and other issues were resolved after restarting their devices. You may also wait for a couple of minutes, refresh the map, and try again.
You may have noticed how incorrect Find My iPhone’s location is when you’re at home and it’s indicating you’re at your neighbor’s house or elsewhere. This used to be an issue in iOS 12, but a couple of users are now reporting the problem on newer iPhones, even on the latest iPhone 13 series.
How to fix other location problems on iPhone and iPad
It would help if you used the GPS function often. GPS location integrates with every application on the phone, e.g., maps, social media, games, websites, photos. It allows you to locate a friend, find a museum, a restaurant, or catch Pokémon. Its malfunction can therefore bother us a lot.
Recently on forums, the most reported model with location inaccuracy issues is the iPhone 13 Pro Max. Many iPhone users encounter this problem when using apps that work with the location service, such as Find My iPhone, Apple Maps, Google Maps, Pokemon Go, or Pikmin Bloom.
There are also other GPS issues being reported, and below are some of the solutions to try to fix the issue:
Restart the device
Restarting the device is always the first step to resolving many smartphone issues. And many iPhone and iPad users mention that this simple troubleshooting helps resolve the issue and makes the location report more accurate.
Give permission in iPhone location settings
If you don’t allow access to your location, apps with built-in GPS may not work.
Just go to Settings, then click on Privacy and then Location Services. Make sure the required apps are allowed to use your location services. Then, choose “When the app is active” or “Always.”
Turn on your radio features
Turning on radio features such as your WiFi, Bluetooth, or internet service helps ensure a more accurate GPS location. So, make sure you have either one or two of these turned on while using location utilizing apps such as Google Maps or Apple Maps.
Some iPhone 13 users on Apple forums report that their location service is always accurate while at home. And while on the road or while traveling and using GPS for navigation, the location service goes haywire and unreliable.
The situation is explainable because while at home when using your phone, your LTE, 4G, or 5G service or WiFi is most likely turned on, which will improve your location services.
Switch off LTE
Temporarily disabling LTE can solve location-related problems. Go to Settings. Then click Cellular and then Cellular Data Options. Click on Enable LTE and then disable it. Don’t turn it back on until you finish using GPS if it resolves the issue. While location services don’t use data from your LTE, apps using location services may need the LTE to provide data.
If disabling LTE doesn’t help, enable it and see if it works again.
Reset your network setting
Updating network settings can help refresh data for your navigation device. So go to Settings. Then click General, Reset, and then Reset Network Setting.
Resetting does not erase any data but removes WiFi passwords and cellular data settings, including your VPN settings and saved networks.
Reset location and privacy
Reset your location to factory settings by going to Settings. Click on General, Reset and then Reset Location and Privacy. Note that when you reset your location and privacy settings, apps will stop using your location, except you give them access again.
Discharge the battery
Another solution that works for some users is to discharge the phone’s battery and then re-charge it with the wall charger. After charging is complete, you can retry GPS functions. Sometimes this stuff works, but the problem would return later in most cases.
Disable and enable location
The simplest suggestion you could try is to move to an open space in a different location as signal strength is an essential factor for GPS performance and signal strength is different from location to location, depending on multiple factors.
Once you are in another location, do the following:
- Click Settings > Privacy > Location Services. Disable it, wait 15 seconds and re-enable it.
- Click Settings > Airplane Mode. Please enable it, then turn it back on after 15 seconds.
- Click Settings > WLAN. Please disable it and re-enable it after 15 seconds.
- Click Settings > Cellular Data. Please disable it and re-enable it after 15 seconds.
Conclusion
Some of the common problems with GPS location on iPhone include the issue of no signal, location not updating, low location tracking speed, incorrectly displayed position, apps not locating you, compass problems, or interference. The location indicator jumping around can be a result of these mentioned problems.
So, this article has provided all the tricks and tips for you to fix GPS location issues on iPhones for any situation listed above. The issue is most often encountered when away from home while driving or traveling. Restarting your phone, turning off radio services, resetting network and location services are all helpful.
We hope that your iPhone GPS issue will be resolved using these solutions. However, if the issue is hardware-related, what you can do is visit an Apple Store and have a hardware replacement.