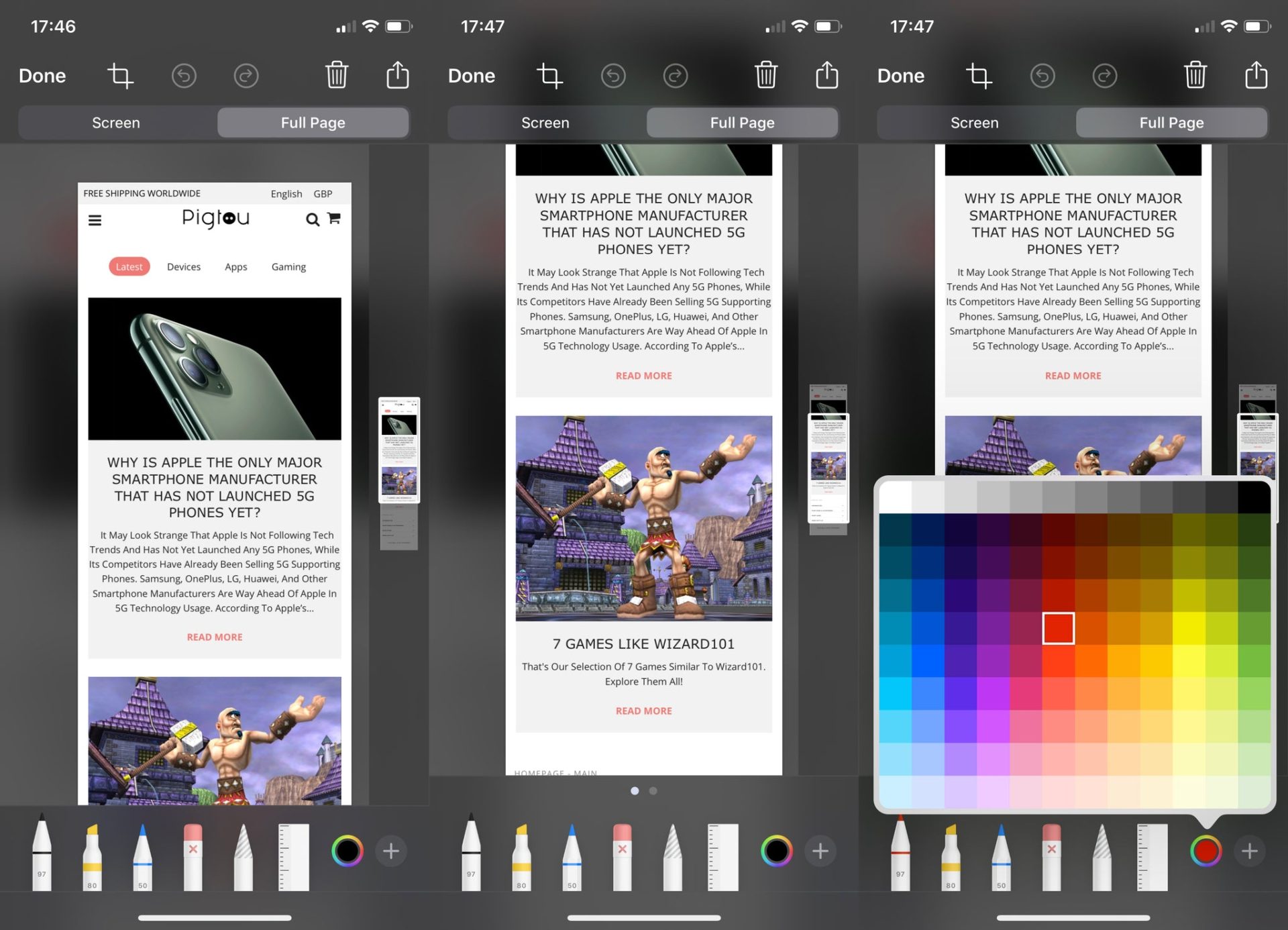While it is quite easy to make simple screenshots feature on your iPad or iPhone, taking scrolling screenshots has been a perennial problem.
This is especially so because the scrolling screenshot feature is typical in the newest top of the range Android devices.
Scrolling screenshots can help you to capture multiple feed posts, long conversations, or entire websites painlessly. This means that you will not have to spend an eternity physically stitching small screenshots into one combined piece.
Scrolling screenshots feature now on iPadOS 13 and iOS 13

Fortunately, with the new iPadOS 13 or iOS 13, you can already take full screenshots of entire pages without the assistance of third-party apps. Yes, the iPhone 11 has more to offer than its posh Deep Fusion camera. While its dedicated dark mode may sweep you off your feet, its hidden gems such as the long screenshots feature make it very easy to capture the full contents of a website. To access this feature, you need to have iOS 13.1 or iPadOS13.1 on your gadget.
If your iPad or iPhone is running on iOS 12 or older, you need to make that all-important update to version 13.
iOS 13 has all of Apple’s latest and hottest tweaks, so if you want full access to these awesome toys, go to your device’s Settings and select General. This section has the Software Updates feature, which should have this update ready for download.
Caveat emptor: You, first of all, need to ensure that your phone is iOS 13 compatible before initiating the updates. You also need to make an iCloud backup, just in case the update encounters a technical hitch for restoration purposes.
While it is true that Apple has over the years supported updates for older devices, this time, some iPhones that could access iOS 12 updates have now been locked out of the iOS 13 environment. If you have the iPhone SE, 6S, 7, 8, and X series, you are good to go.
How to access the Apple devices latest long screenshots feature

Once you have the software update downloaded and installed (which should take some time), launch Safari on your device and open the webpage that you want to capture. All you need to do then is perform a simultaneous quick press on the side or top button and the volume up button on a gadget with Face ID.
On older devices that have Touch ID, press both the Home button and the side or top button simultaneously to perform a scrolling screenshot.
Once you have the screenshot, access the feature’s Markup mode by tapping the preview thumbnail. Here, you can choose between the Full and Screen screenshot modes. The Full-page screenshot is the big kahuna since it saves the website in its full length.
In this mode, you can scroll through your page of choice using your device’s right side slider bar. This feature also has drawing tools that can add a signature or text, edit the image’s opacity, or display a magnifier, amongst other options.
You can also crop, save to Dropbox, OneDrive, and Google Drive, or share the image from this location. The Full Page option will save the screenshots as PDF files in the Files app. This feature also works with Mail, Keynote, Pages, Apple Maps, and Numbers.