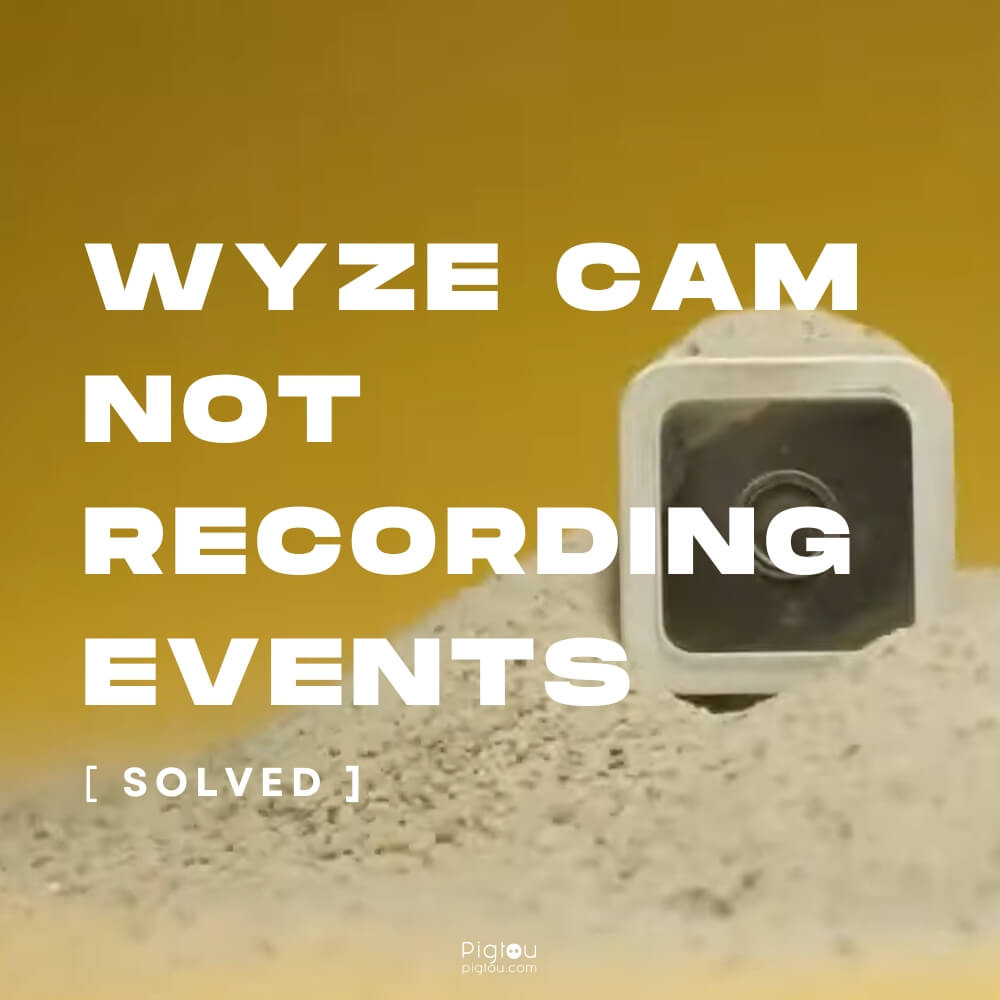Wyze’s simple home security systems are fantastic ways to keep a look out on your property, even when you’re not at home. They link to home WiFi and, via the cloud, keep you up to date with any movement caught in the radius of the camera. They are relatively easy to set up, but sometimes your Waze cam may not be recording events for several reasons, leaving you feeling vulnerable. Common causes for surveillance blackouts could be:
- WiFi issues in your home
- Connectivity problems on your mobile device
- Sensitivity issues with your home Wyze cam
- Wyze cam is not positioned to record events
We can look at some quick and easy solutions to these problems:
1) Check Your Wyze Internet Connection
The most common problem for the Wyze cam not recording events is due to a bad internet connection on the side of the camera. There are a few checks to run to ensure your Wyze camera is connected correctly to your home network.
1.1) Check Your Home WiFi Network
If your home network is down, your Wyze camera cannot upload any footage. Check on your modem to ensure that it is connected to the internet. Depending on your WiFi router, different lights will be displayed to provide information on connectivity.
Another easy way to check your internet connection is through your mobile device. Simply connect to your home WiFi network and try to load an internet page. You most likely have no internet connection if you are given an error message.
You should reset your router to remedy this and have your Wyze start re-recording events. If something else is needed, contact your internet supplier.
1.2) Mobile Device Network Settings
If you are in a place without a network connection, you cannot view or connect to your Wyze camera. Sometimes, when in a network dead zone, try to find a WiFi hotspot or connect to someone’s mobile hotspot. Once you have done this you will regain access to your Wyze camera cloud storage again.
2) Check Your Subscription
Wyze works on a subscription service offering Basic and Plus packages. The Plus version has a lot more recording options than the basic package. So if your Wyze camera is not recording events, you may need to renew either your Basic or Plus package. Simply visit Wyze and check your subscription.
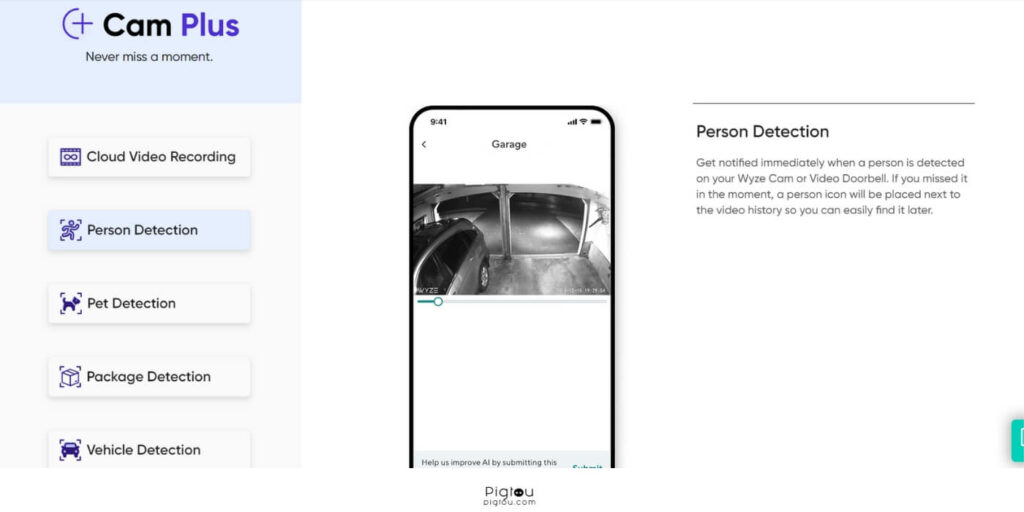
3) Update Your Firmware
Firmware is the programming inside an electronic device that ensures it runs correctly and has all the necessary security software. Your software is periodically improved and updated but can fall behind and make your Wyze cam faulty. You can check it is up to date with this process.
- Open your Wyze app and find the camera that is not recording events
- In the settings menu, locate the Device Info menu
- This menu will have an option for Firmware Upgrade
- Select this option; if there is a new version, it will automatically install
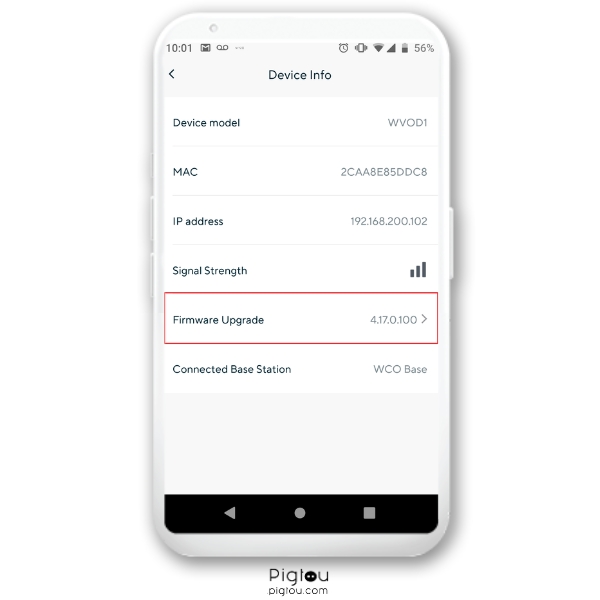
4) Low Wyze Camera Sensitivity And Settings
Another common problem with your Wyze camera settings may be that they need to be set up to be sensitive enough. Being able to lower the sensitivity ensures that the camera isn’t constantly recording things like waving trees or ceiling fans. If your settings are too low it will stop your Wyze cam from recording events at all. You can adjust your sensitivity settings with these steps.
- In the Wyze app, go to the settings menu
- Navigate to the sensitivity menu
- In this menu, you can lower or raise the sensitivity of both audio and visual detection
- Adjust it until you are happy with how often your Wyze cam records events
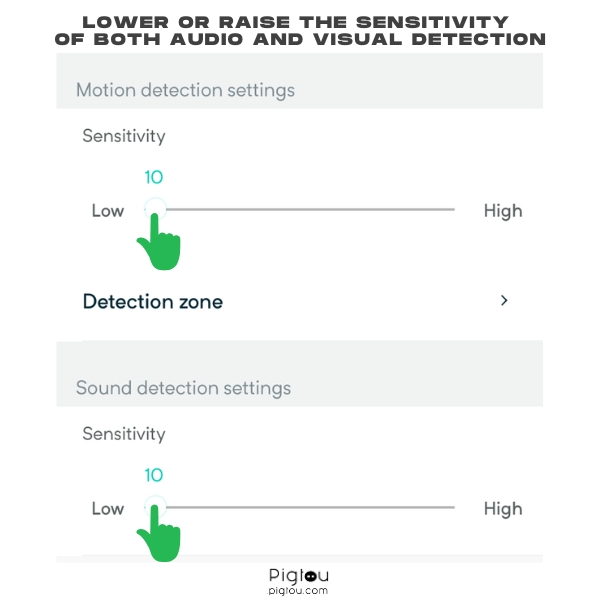
4.1) Night vision
The issue may also be with your night vision settings. If these are switched off, you will not be recording events when the camera is in the dark.
- Locate the night vision settings in the Wyze app
- Ensure it is switched on
5) Log Out And Reinstall
Sometimes your Wyze app may catch a bug that prevents events from being recorded. In order to eliminate the cause, follow these steps:
- Open the Wyze app and remove all devices – cameras
- Log out of your Wyze account
- Delete the Wyze app
- Reinstall the Wyze app
- Log in to your Wyze account
- Add your Wyze devices
Then verify if the issue is resolved; otherwise, proceed to other solutions on the list.
6) Perform a Power Cycle
As with most technology, a factory reset will solve many problems. There are two ways to do this with your camera; the first is a manual reset. To do this with your Wyze camera, follow these easy steps.
- Locate the Wyze cam that is not recording events
- Unplug the power by unplugging the cable or removing the battery

- Reinsert the power source and wait for a reboot
- Again, remove the power source, reinsert, and wait for the second reboot
- Your Wyze camera has now performed a power cycle
The second option can be performed via the app.
7) Detection Zones For Recording Events
Detection zones allow you to select where triggers have to happen within the view of the camera to trigger a recording. Incorrect detection zones can often stop the camera from picking up movement outside the zones.
- In the Wyze app, navigate to the settings
- Select Detection Settings, then Detection Zone
- Toggle the switch to off
This setup will not record everything in the camera’s view rather than one select zone.
8) Recording Events Cooldown Period
The Wyze cameras have a mandatory cooldown period between recorded events. This means that once a clip is recorded, there is a pre-determined time before the following clip is made. The gap between recordings can cause the Wyze cam to not record events in this period.
- In the Wyze app, navigate to the settings
- Select Event Recording and turn off the cooldown time
9) Wyze Camera Out of Range
If your camera is out of range of your router, it will struggle to connect to the internet. In addition, things moving between your router and Wyze camera can sometimes disrupt the connection and cause recording dropouts.
If your camera is struggling to connect to the internet, you should move your camera closer to the router. If this isn’t possible, you can purchase a WiFi booster to enlarge the range of your WiFi.
10) Check Router Settings And Password
To check your router settings, follow these simple steps.
- Enter your IP address into a browser; it is set to 192.168.1.1 by default
- On the login page, enter your details. These can be found written on your router
- In “Filter Settings” ensure that IP Filtration and Mac Filtration are both disabled
To check your Wyze camera has the correct WiFi password, follow the steps below for a factory reset.
- Open the Wyze app and locate the camera that is not recording events
- Select settings on that camera and remove it
- Wait a few seconds for it to factory reset
- Follow the original instructions to set up your camera.
11) Camera Positioning
Camera position may seem simple, but it is a more common problem than you may think. The camera positioning is essential if you want your Wyze cam to record events correctly. It is straightforward to make sure that the camera position is correct. First, find the camera and check that nothing is obscuring its view and that it is pointing directly at the place you want to record.