Problems with the Xfinity app can be frustrating, especially when the app doesn’t allow you to activate your device as intended. Whether setting up a new device or eager to get your service up and running smoothly, encountering activation issues can feel like a roadblock.
Some of the leading causes include network problems, corrupted data or cache, pending updates, and wrong service addresses. This post explores the potential solutions and highlights troubleshooting steps to ensure you can activate your device through the Xfinity app.
1. Perform a Thorough Network Test
Conducting a thorough network test to ensure a seamless activation process for your device is essential. This will help identify any underlying issues hindering the activation through the Xfinity app.
- Ensure you have a stable internet connection (use your TV’s remote and go to Settings > Network > About to check Wi-Fi signal strength)
- Open the Xfinity app on your device and sign in using your Xfinity ID and password
- Navigate to the “Connect” tab, usually located at the bottom of the app’s interface
- Select “Run a test” to start the network test process
- On the subsequent page, select “Full Network Test” and then “Run a Test” to initiate the comprehensive network assessment (if you’re an Xfinity customer and cannot find the “Full Network Test” tile under the “Internet Health” section, you may see the “Speed to Gateway” or “Speed to Device” tile instead
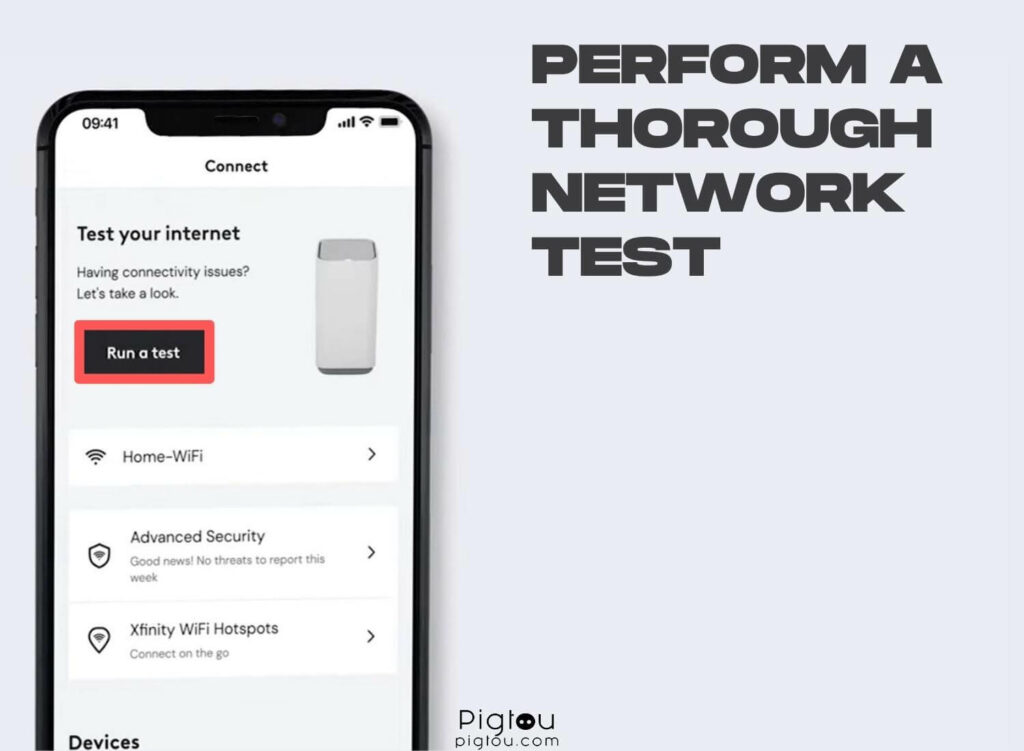
2. Link Xfinity ID With New Address
A common issue with the Xfinity app not letting you activate is that you’re using old credentials on a new Xfinity address.
- Visit Xfinity.com from a mobile device and click “Sign in“
- Click “Create one” in the login area next to “Don’t have an Xfinity ID?”
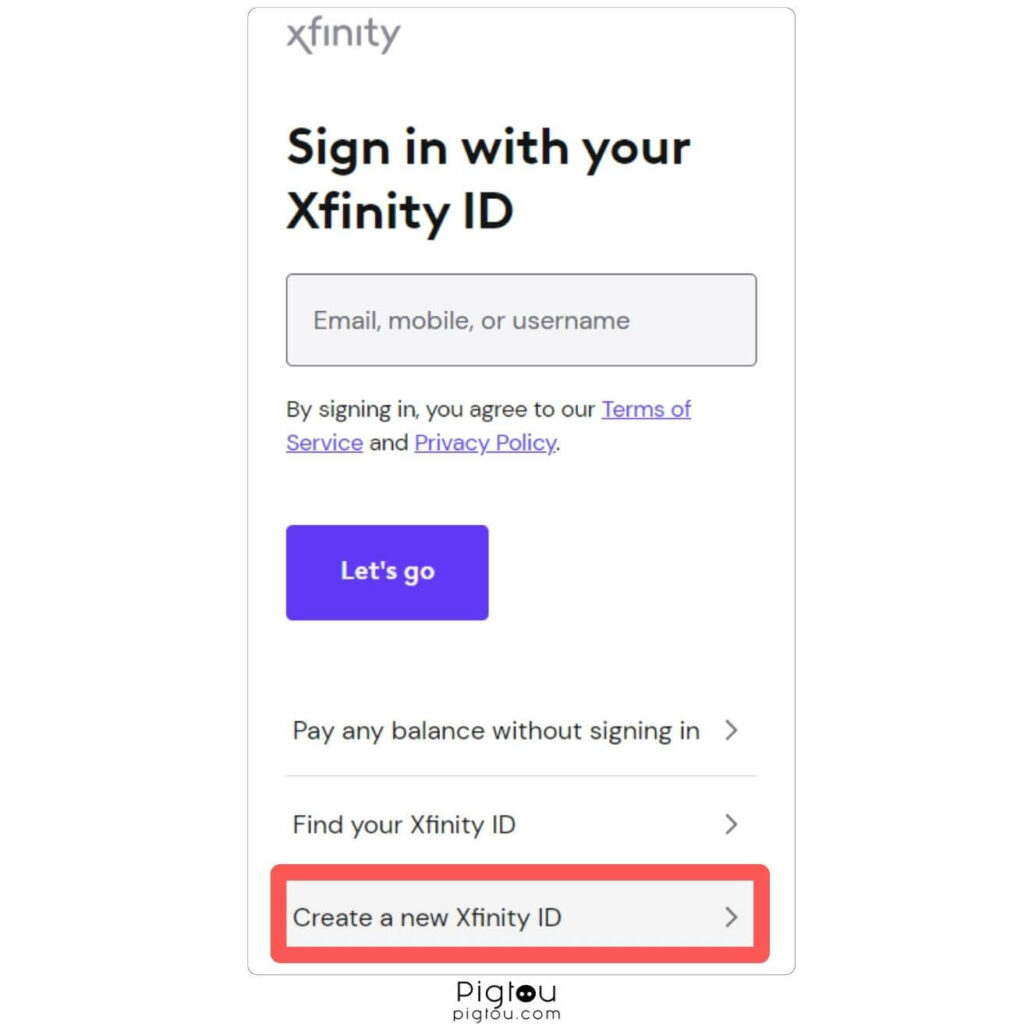
- Enter your Xfinity ID’s mobile number or your Social Security Number (SSN); some users report that the app worked again after this step, but you should proceed to the subsequent steps if the problem isn’t resolved
- Verify your phone number by entering the code texted to your phone
- Enter your Xfinity ID’s email address
- Continue following the on-screen instructions until you reach an area at the top of the screen that says “Link your account“
- Select the account with your current service address (the one you’re at now); wait for a message confirming your account is linked
- Sign in to the app and choose an account matching your new address when prompted
- When you’re on the main screen, tap the “circle person” in the top-left corner of the app
- Select “Activate xFi Gateway or Modem“
- Follow the activation steps (this will take 10-20 minutes to fully complete)
3. Activate Through Browser
While Xfinity works hard to ensure that all you need to activate your devices is through the app, it’s been the root of why some users can’t get their devices to work.
- Visit the Xfinity website and log in to your account
- Go to “My Account” on the top right corner and then select the “Devices” tab
- Click your old device’s name and then “Replace your device“
- Click “Bring your own” to get to the “Upgrade or switch devices” page
- Select the device you want to activate and click “Next“
- Follow the prompts as shown on the screen to complete the activation process
4. Establish a Temporary Internet Connection
You can activate your modem without using the Xfinity app, but you must first establish internet connectivity.
- Ensure the modem is plugged in and ready for setup
- Establish internet connectivity via Wi-Fi or an Ethernet cable
- Find the Network Name (SSID) and password on the modem (printed on the side, back, or bottom)
- Access Wi-Fi settings on your device and choose the “Network Name” from available networks
- Enter the password when prompted (or enter it in the Security Key field if prompted for a PIN)
- If you prefer using an Ethernet cable, plug it into an open port on the modem until it clicks
- Connect the other end to the Ethernet port on your computer; the Ethernet port will light up when successfully connected
- If a welcome message doesn’t appear automatically, open a web browser and visit https://comca.st/3eXtBdr
- Follow the on-screen prompts to verify your Xfinity account and complete the activation process
- Wait as the modem restarts, which could take about 10 minutes, before connecting to your network
5. Restart Your Device
Sometimes, a simple restart can fix minor software glitches that may prevent the Xfinity app from activating your device.
5.1 Perform the Restart Online
You can perform this step through a web browser.
- Log in to your Xfinity account
- Scroll down and select the “Manage Internet” option on the “My Account” home screen
- Choose “Restart Modem” to initiate the troubleshooting process
- Click on “Start Troubleshooting” to begin the restart procedure
- Wait for several minutes as your internet connection temporarily goes offline
5.2 Perform the Restart Manually
Manually restart your wireless gateway, router, or modem by following these steps:
- Power off your wireless gateway, modem, or router by disconnecting the power cable
- Wait for approximately one minute for all static energy to be released
- Reconnect the power cable to the device
- Allow a few minutes for the device to power on and establish a connection
- Check if the Xfinity app is working as expected
5.3 Factory Reset the Router
A factory reset should do the job if a restart doesn’t remove all the glitches affecting the router.
- Locate the reset button on the router
- Press and hold it for about 60 seconds
- A prompt to activate the new gateway via the Xfinity app will pop up; proceed with the activation using the app
- Try the above steps several times if the problem isn’t solved on the first try
6. Clear App Cache and Data
Resolving activation issues with the Xfinity app can be achieved by clearing its cache and data, thus eliminating any corrupted or outdated files and restoring the app to its default settings.
6.1 Clear Cache on Xfinity Stream Portal
Here’s how to clear the cache when using the Xfinity stream portal:
- Access your web browser settings (for Microsoft Edge, Chrome, or Firefox, click on the icon with the three horizontal lines located on the top left side of the address bar and scroll down) and clear the cache (press Ctrl+Shift+Delete on Windows or Command+Shift+Delete on Mac)
- Close the browser and wait for approximately two minutes
- Reopen the browser and navigate back to the Xfinity Stream portal
- Attempt to play the recording
6.2 Clear Cache on Xfinity Stream App
Use the steps below to clear the cache on the app:
- Check that your mobile device is connected to an active network
- Close the app and reopen it
- Try playing the recording
- If it remains unresponsive, force-quit the app:
- For Apple devices, double-press the “Home” button to view recent apps, locate the Xfinity Stream app, and swipe upwards to close it
- For Android devices, open “Settings,” go to “Apps,” select the “Running tab,” find “Xfinity TV,” and tap “Force stop”; if force-quitting is impossible, attempt restarting your Android device (long press the power button and swipe on the “Reboot” option)
- Wait for approximately two minutes, then re-launch the app
- Attempt to play the recording again; if the issue persists, please reach out to customer support (see below) for further assistance
7. Update the Xfinity App
Updating your app removes any bugs or problems preventing you from completing the activation.
- Grab your mobile device and open “Apple Store” or “Google Play”
- Type the name “Xfinity app” on the search bar
- Select “Xfinity app” on the search results
- Tap on the “Update” button to bring your app up-to-speed
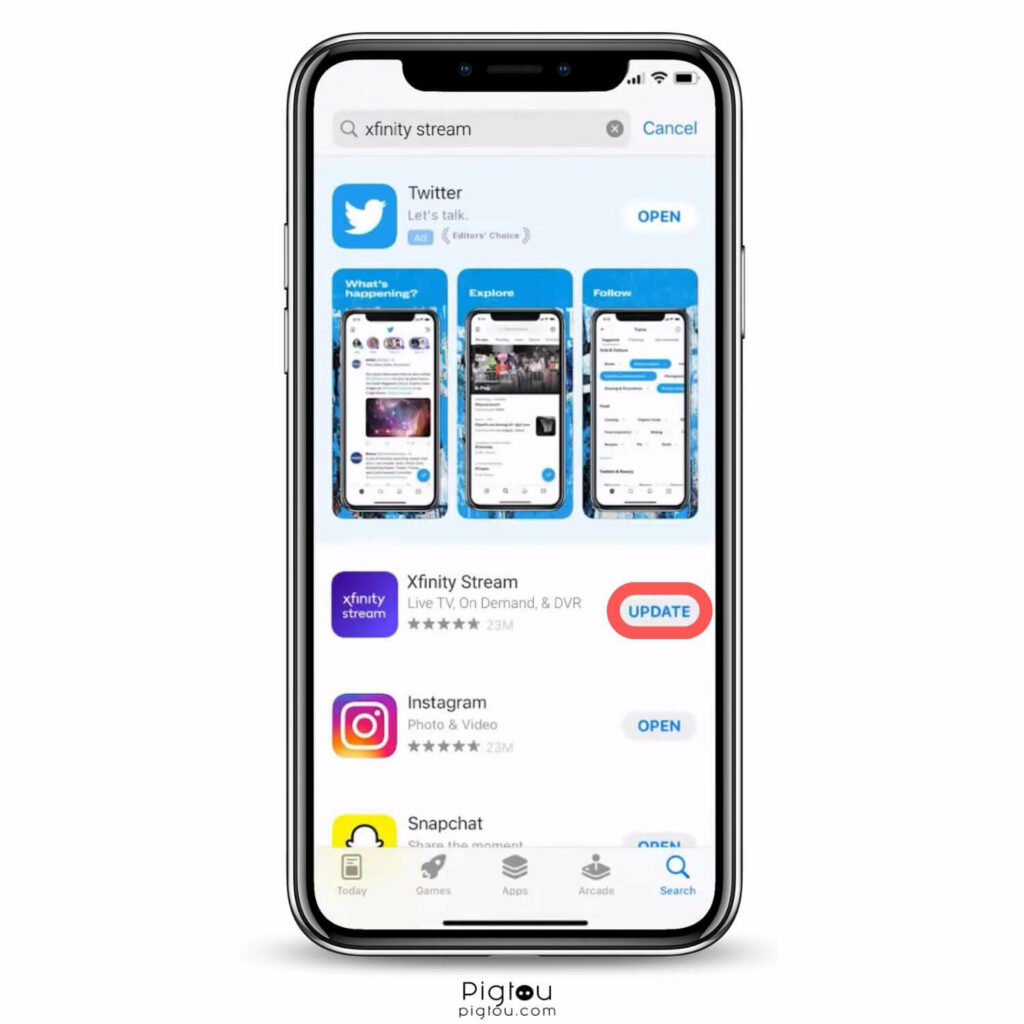
7.1 Delete and Reinstall the App
If you’re already using the current version of the app, deleting it and then reinstalling it again could help clear any bugs affecting the system.
- Grab your phone and locate the Xfinity app
- Long press on its icon and select “Uninstall”
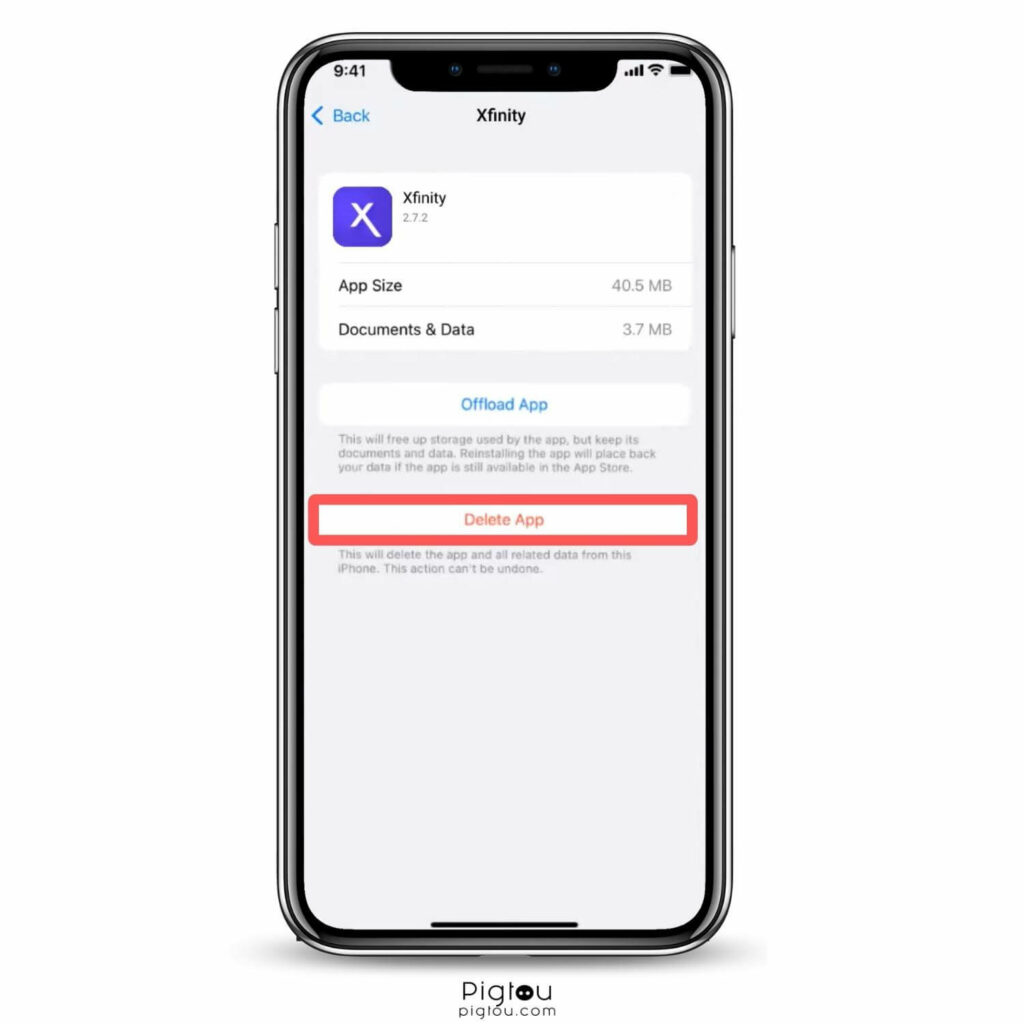
- Wait as the app is removed from your phone
- Go to “Apple Store” or “Google Play”
- Search for the “Xfinity app”
- Download and install it; wait for a few minutes for the process to finish
- Log in using your Xfinity ID and password
- Try completing the activation process
8. Contact Xfinity Tech Support
You can call Xfinity for technical support at 1 (888) 936-4968 or send them a direct message by following these steps:
- Open the Xfinity app and sign in
- Click “Direct Messaging”
- Click on the “Paper and pencil” icon to create a new message
- Put “Xfinity Support” as the recipient
- Type your message explaining the issue
- Send the message by clicking “Enter”

![Xfinity App Won’t Let Me Activate [HERE'S THE FIX!]](https://pigtou.com/wp-content/uploads/2023/08/Xfinity-App-Wont-Let-Me-Activate-HERES-THE-FIX.jpg)