Is your Philips Roku TV producing no sound, and it’s not on mute? This is quite a common problem that affects all Roku TV brands, not just Philips. It’s quite frustrating, whether the sound is in and out, delayed, echoing, or not working on several or all channels. No need to fret; we have solutions for you.
This article discusses the possible causes of your Philips Roku TV not emitting sound and provides several user-recommended solutions.
1) Change Your Audio Settings
Sometimes, the TV might not produce sound because of incorrect audio settings. Pulse-code Modulation (PCM) is a setting that enables you to connect your TV to an external audio device via an HDMI cable.
Follow these steps to remedy the situation:
- Click the “Home” button on your Roku remote
- Select “Settings”
- Go to “Audio”
- Scroll down and choose “HDMI”
- Scroll down and select “PCM-Stereo”
- Go to “Audio/Sound” settings using your original TV remote
- Set your Digital Output Audio Format to PCM

If you happen to be using a TV box, cable box, Apple TV, or DirecTV, take the following steps:
- Go to your TV box menu
- Go to “Audio format”
- Select “New format”
- Choose “PCM” or “Stereo”
1.1) Switch Surround Sound to “OFF”
If the above steps didn’t do the job, try the following:
- Go to “Settings”
- Select “Sound”
- Find “Speakers”
- Change it to “Digital audio output”
- Go back to “Sound”
- Scroll down and click “Advanced settings”
- Switch “Surround sound” to “OFF”
2) Use Special Key Combination
If your Philips Roku TV has no sound because of software glitches, you can clear the cache using the steps below:
- Tap the “Home” button on the remote five times
- Tap “Up” once
- Tap “Rewind” twice
- Tap “Fast-forward” twice
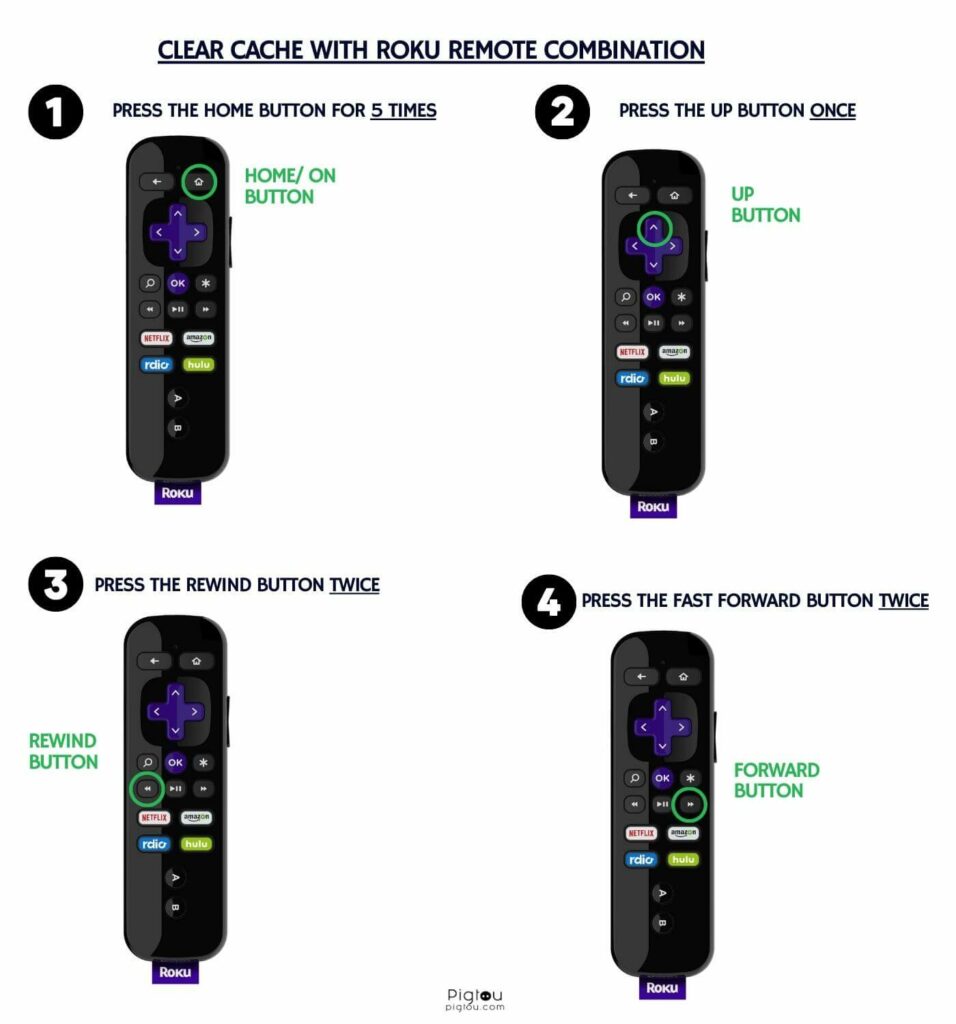
After you complete this special key combination, the TV screen will freeze and reboot twice. The entire process takes about a minute.
3) Perform a System Update
A system update is crucial to fix any bugs causing your TV to not produce sound and ensure that you’re using the latest features from Roku.
- Grab your remote and press the “Home” button
- Scroll down to “Settings”
- Move to the right and go down to “System”
- Go down and select “System update”
- Click “OK” on your remote
- Click “Check updates”
- Download and install all available updates, if necessary
- Check to see if your sound is working
4) Reset TV Audio/Picture Settings
Sometimes, the audio and visual settings only need a reset to clear any glitches the TV might have.
- Press the “Home” button on your TV remote
- Go down to “Settings”
- Choose “System”
- Move over to the right and scroll down to “Advanced system settings”
- Move to the right and then to the right again
- Click “Reset TV audio/picture settings”
- Tap the “Play/pause” button three times (just as it says on the screen)
- If this solution still doesn’t fix the “no sound error,” try a factory reset
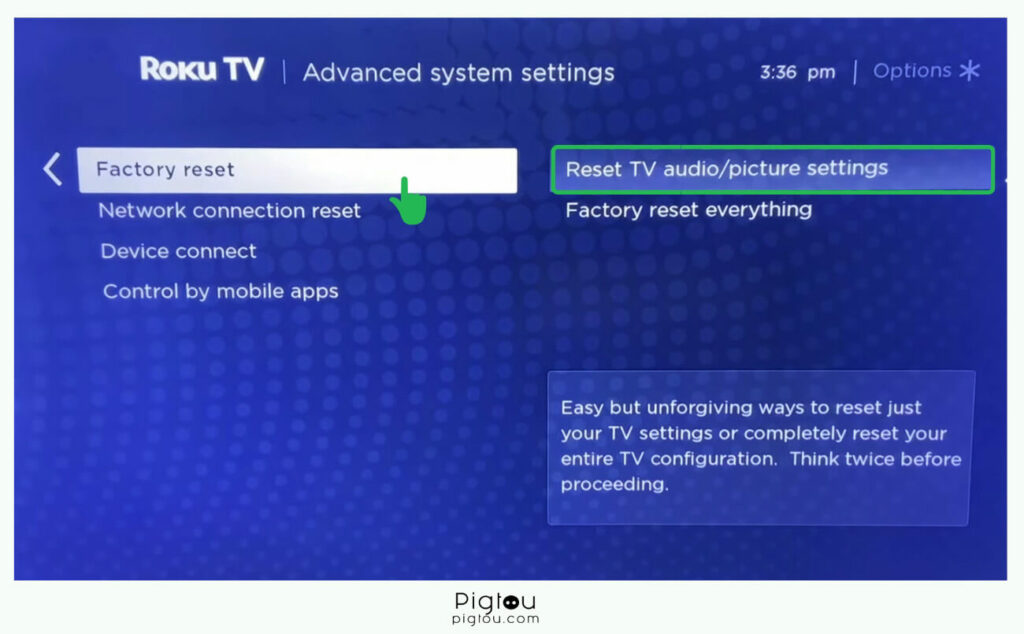
5) Factory Reset Your TV
Once in a while, we recommend factory resetting your Philips Roku TV to prevent unresponsive services, sign-in troubles, and remove clutter. This solution also helps with audio problems.
- Click “Home”
- Choose “Settings”
- Click “System”
- Select “Advanced system settings”
- Click “Factory reset”
- Choose “Factory reset everything”
- Enter the four-digit code that the TV will provide on the screen
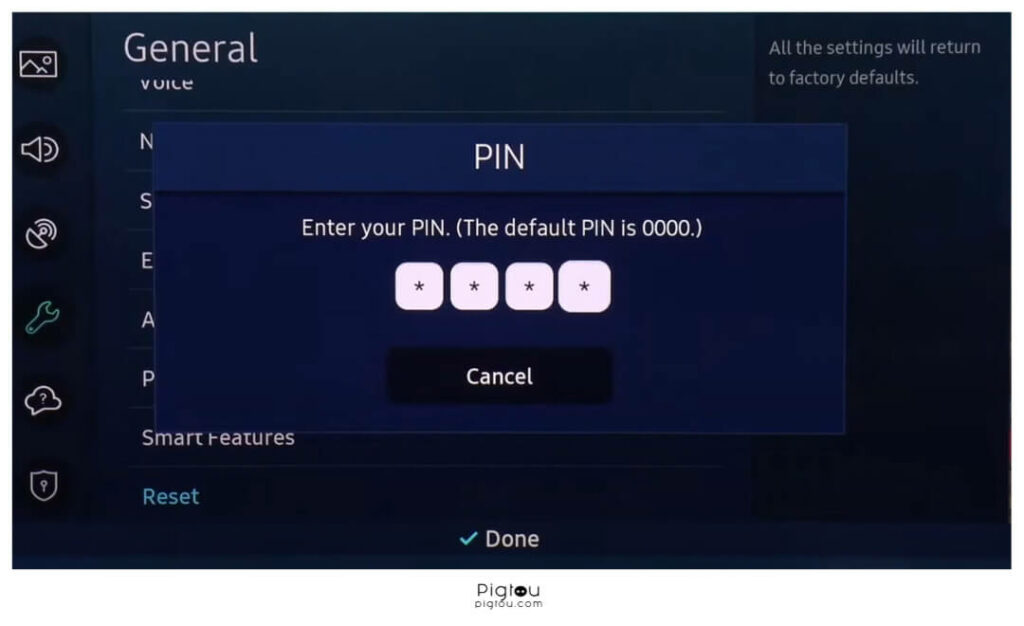
NOTE: Go to Settings > Storage & Reset > Factory Data Reset for other Philips models. After this step, you’ll have to set up the TV again, which includes choosing your preferred language (go to Settings > System > Language) and setting your home Wi-Fi again.
6) Unplug Your TV and Plug it Back in
You’d be surprised that sometimes the simplest of fixes is what you need to get sound back on your Philips Roku TV. For this step, you might need a replacement HDMI cable:
- Unplug the TV from the power source when it’s still on (if you’re using a streaming device, unplug that as well)
- Wait for about 20 to 60 seconds
- Plug the TV back into the power source and turn it on
- Turn on your streaming device if necessary
NOTE: Your HDMI cable might be faulty if this step doesn’t work, so use the replacement cable and repeat the process.
7) Check Bluetooth Connection/ Settings
Check your Bluetooth connection status and whether audio devices are connected, causing the Philips Roku TV not to emit any sound.
- Go to “Home” on your Philips Roku remote
- Scroll down and select “Settings”
- Click “Remotes & devices”
- Select “Smartphones & tablets”
- Choose the Bluetooth device that’s connected to your TV
- Click “Disconnect”
8) Check if Your TV Speakers Are ON
You might have knowingly or unknowingly switched off your TV speakers.
- Go to your homescreen
- Select “Settings”
- Move right and then scroll down to “Audio”
- Move over to the right to “Speakers (TV speakers)”
- If you’re only using the TV speakers, select “On”
- If you have a sound bar, do the opposite and turn “Off” the TV speakers
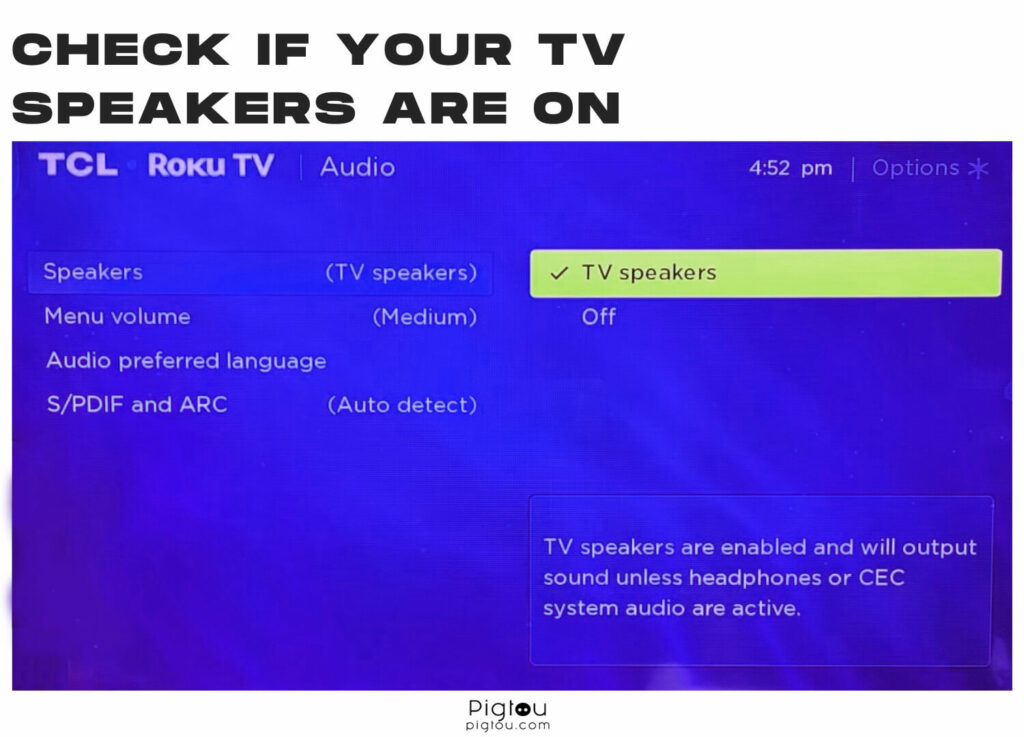
9) Disable Private Listening
If you’re using the Roku app on your phone as a remote, you should disable private listening for the sound to come out from the TV.
- Go to the “Roku mobile app” on your phone
- Go to the “Navigation” bar and click “Remote”
- Click the headphone icon to turn off private listening
Fixes to Related Issues with Roku TV
Hopefully, we’ve been able to help you to fix a no-sound issue on your Philips Roku TV. If you encounter any of the following issues, feel free to check actionable solutions to fix them:


