The Ctrl+K shortcut in Outlook is a convenient way to quickly auto-complete recipient information in the To, Cc, and Bcc fields. When you start typing the first few letters of a recipient’s name or email, Outlook automatically suggests matching options. However, if you want to view a full list of matched recipients, you can utilize the Ctrl+K shortcut.
Unfortunately, there are instances where the Ctrl+K shortcut may be disabled or not functioning correctly. Users have reported cases where pressing Ctrl+K does not produce any results or fails to retrieve information from the address book.
If you encounter a similar problem, you can explore the following solutions to address the issue:
1) Set up a Global Address List
Many Outlook users have found this solution to be highly effective. By configuring a global address list as the primary source for recipient data, you can ensure accurate suggestions. Here’s how to do it:
- Open the “Address Book” from the Home tab.
- Go to Tools > Options.
- Select the “Start with Global Address List” option.
- Click “OK” to save the changes.
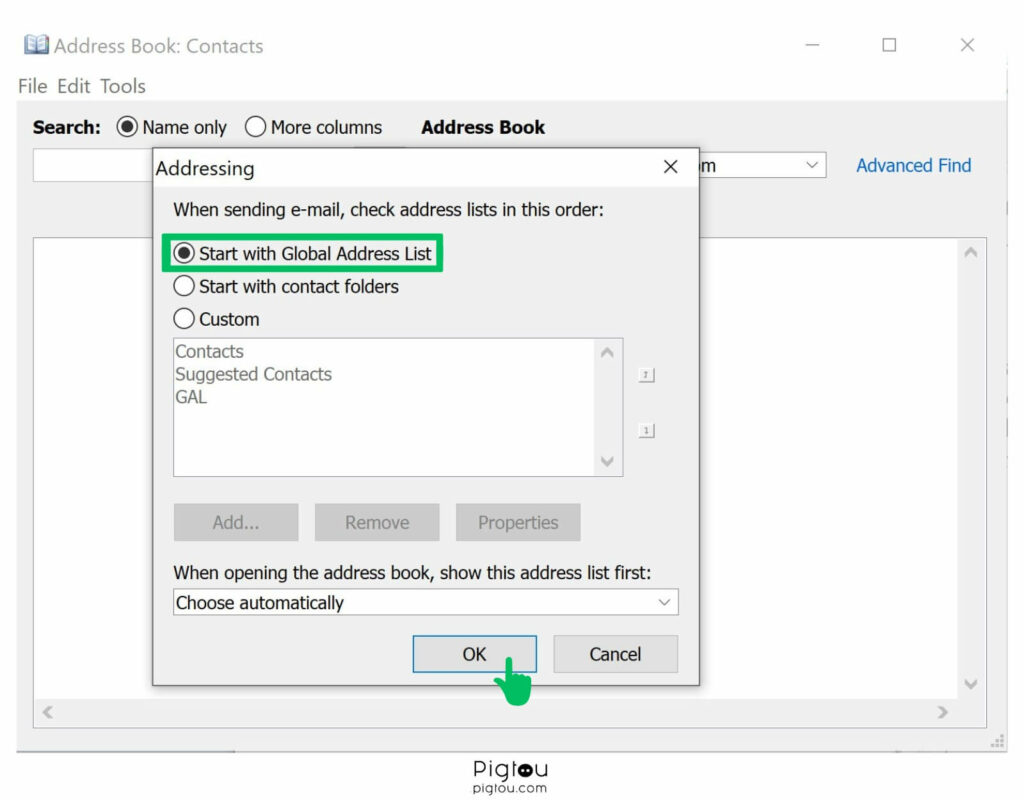
2) Configure Global Address List as a Custom List
If the “Start with Global Address List” option does not work for you, an alternative is to add the global address list to the custom list. Follow these steps:
- Open the “Address Book” from the Home tab.
- Go to Tools > Options.
- Select the “Custom” option.
- Scroll down and locate “Global Address List.”
- Click on “Add,” then “Close,” and finally “OK” to save the changes.
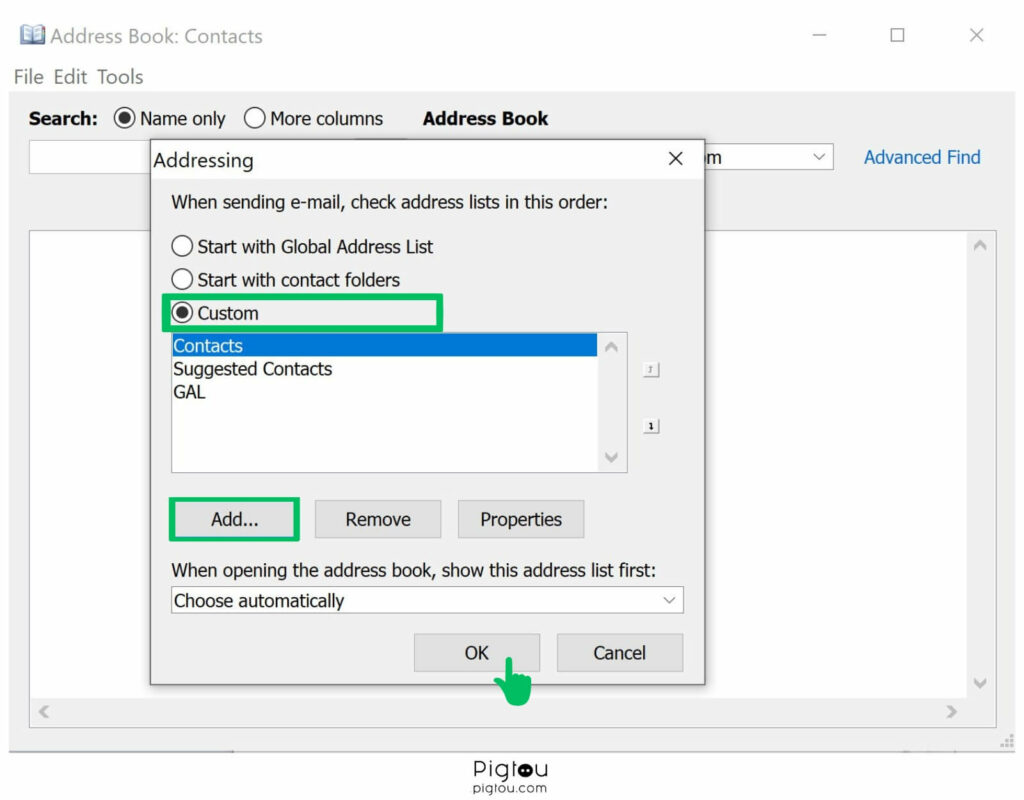
3) Enable Ctrl+K Shortcut in Outlook
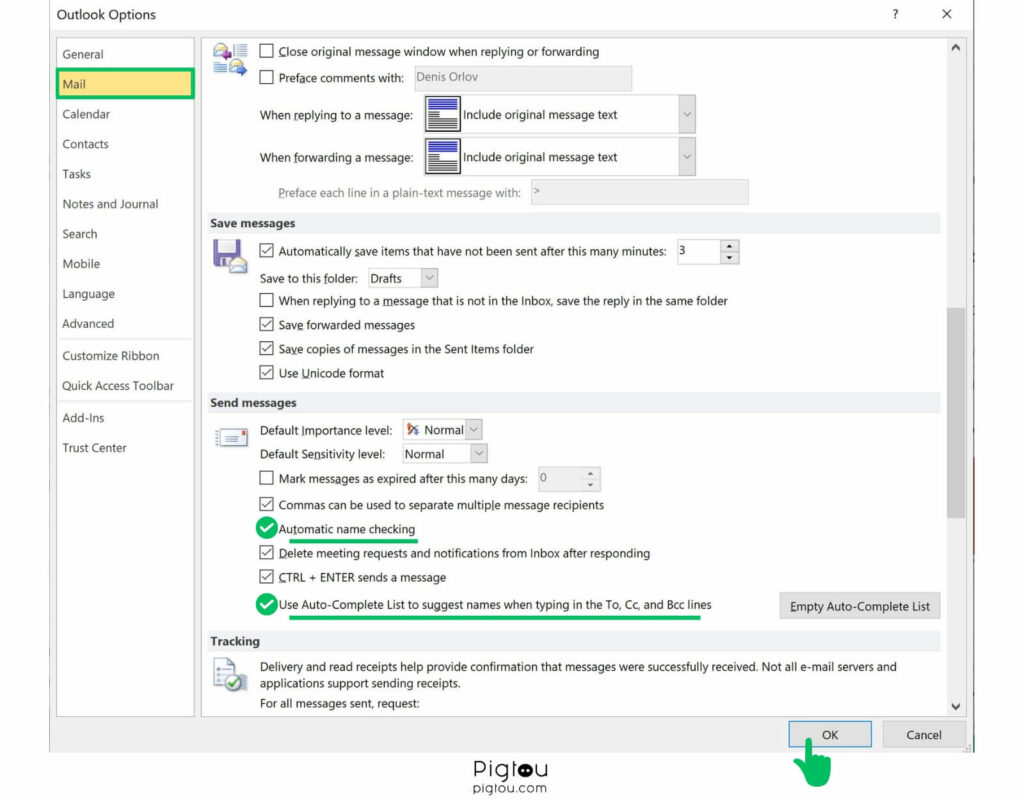
Ensure that the automatic name-checking and auto-complete features are enabled in Outlook. Without these features enabled, the Ctrl+K shortcut will not function properly. Here’s how to enable them:
- Go to File > Options > Main.
- Tick the boxes for “Automatic name checking” and “Use Auto-Complete List to suggest names when typing in the To, Cc, and Bcc lines.”
Related: The message store has reached its maximum size
4) Reset All Custom Shortcuts
If you have previously assigned a different command to the Ctrl+K shortcut, it may not perform its standard function. To restore it to the default settings, you need to reset all shortcuts in Microsoft Office. Follow these steps:
- Open Microsoft Word.
- Go to File > Options > Customize Ribbon.
- Next to Keyword shortcuts, click on “Customize.”
- Select “Reset all” to reset the shortcuts.
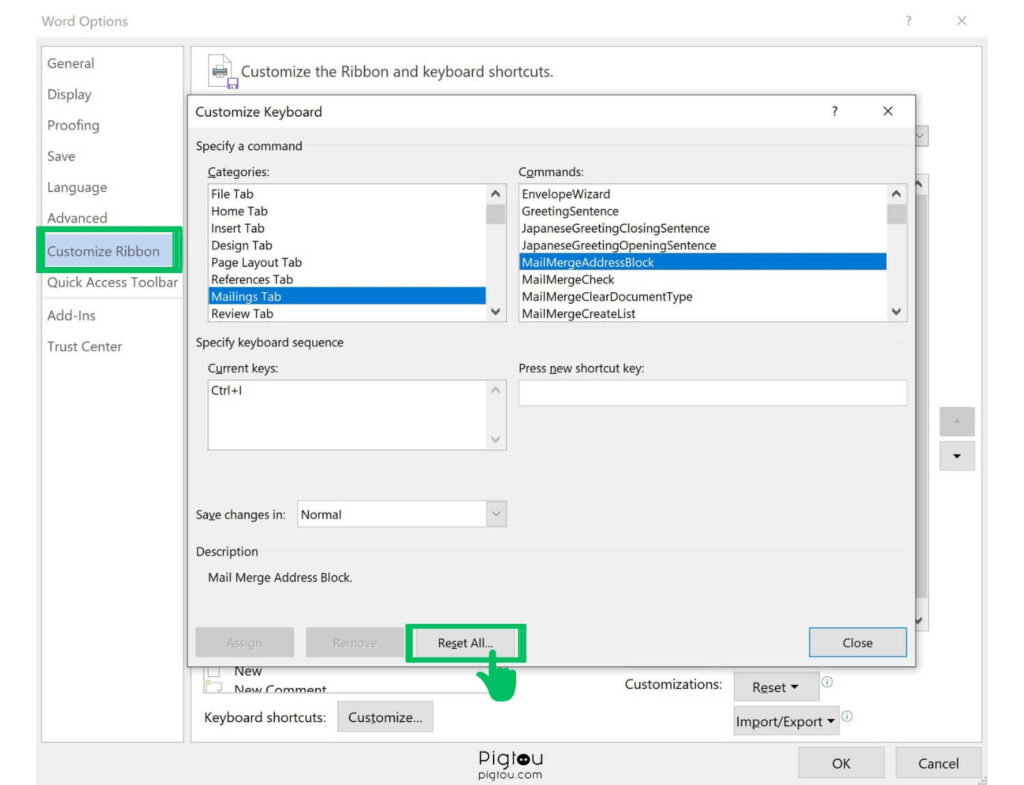
5) Update Outlook
If you are experiencing issues with the Ctrl+K shortcut, it is advisable to ensure that you have the latest version of Outlook installed. Updating to the latest available version can help resolve any bugs or glitches. Here’s how to update Outlook:
- Go to File > Office account.
- Select Update Options > Update Now.
6) Remove and Re-Add IMAP/SMTP Account
If Outlook fails to synchronize data from your IMAP/SMTP account, including the recipients’ database, removing and re-adding the account can resolve the issue. Follow these steps:
- Go to File > Account Settings > Account Settings.
- Select your account and click “Remove.”
- Then click on “New.”
- Enter your Name, Email, and repeat the Password twice.
- Click “Next.”

This will add your IMAP/SMTP account again. Verify if the Ctrl+K shortcut works as expected.
7) Repair Outlook
Sometimes, applications can have corrupted files that affect their functionality. To address this, you can repair the Outlook application. Here’s how:
- Search Windows for “Apps & features.”
- Locate Outlook in the list.
- Select “Modify.”
- Confirm by selecting “Yes.”
- Choose “Repair.”
- Click “Continue” and wait for the repair process to complete.
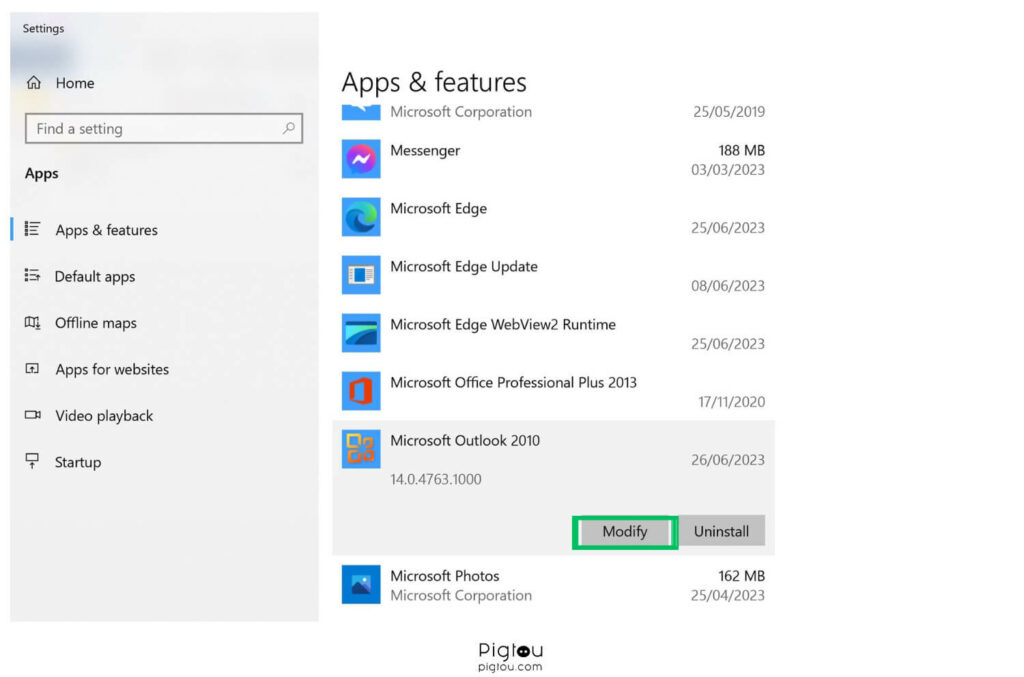
8) Utilize a 3rd Party Shortcut Repair Tool
The Windows operating system maintains a database of shortcuts, and sometimes conflicts can arise between different shortcuts. This conflict could be the reason why the Ctrl+K shortcut is not functioning correctly in Outlook. To resolve this issue, you can use a free 3rd party tool such as Shortcut Fixer. This tool scans the shortcut database, identifies any conflicting records, and fixes them accordingly.
9) Verify if Add-Ins are Causing the Issue
Some Outlook users have reported that certain add-ins can interfere with the proper functioning of shortcuts. To determine if add-ins are causing the issue in your Outlook, you should disable all add-ins and check if the problem is resolved. Follow these steps:
- Go to File > Options > Add-Ins.
- Next to “Manage,” select “COM Add-Ins” and click on “Go.”
- Uncheck all the add-ins and click “OK.”
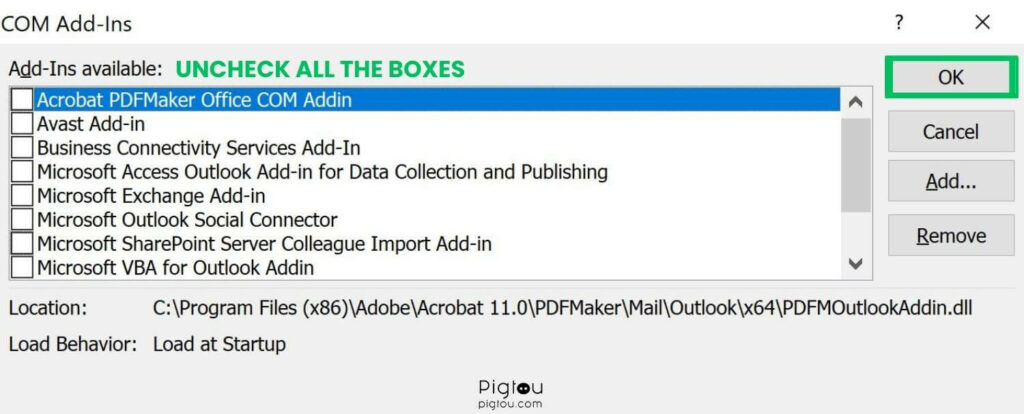
If disabling the add-ins resolves the issue with the Ctrl+K shortcut, you can enable the add-ins one by one to identify the specific add-in that is causing the conflict. Once identified, you can remove the conflicting add-in to restore the normal functionality of shortcuts.

![Ctrl+K Not Working in Outlook [HERE’S SOLUTION!]](https://pigtou.com/wp-content/uploads/2023/06/CtrlK-Not-Working-in-Outlook-HERES-SOLUTION.jpg)