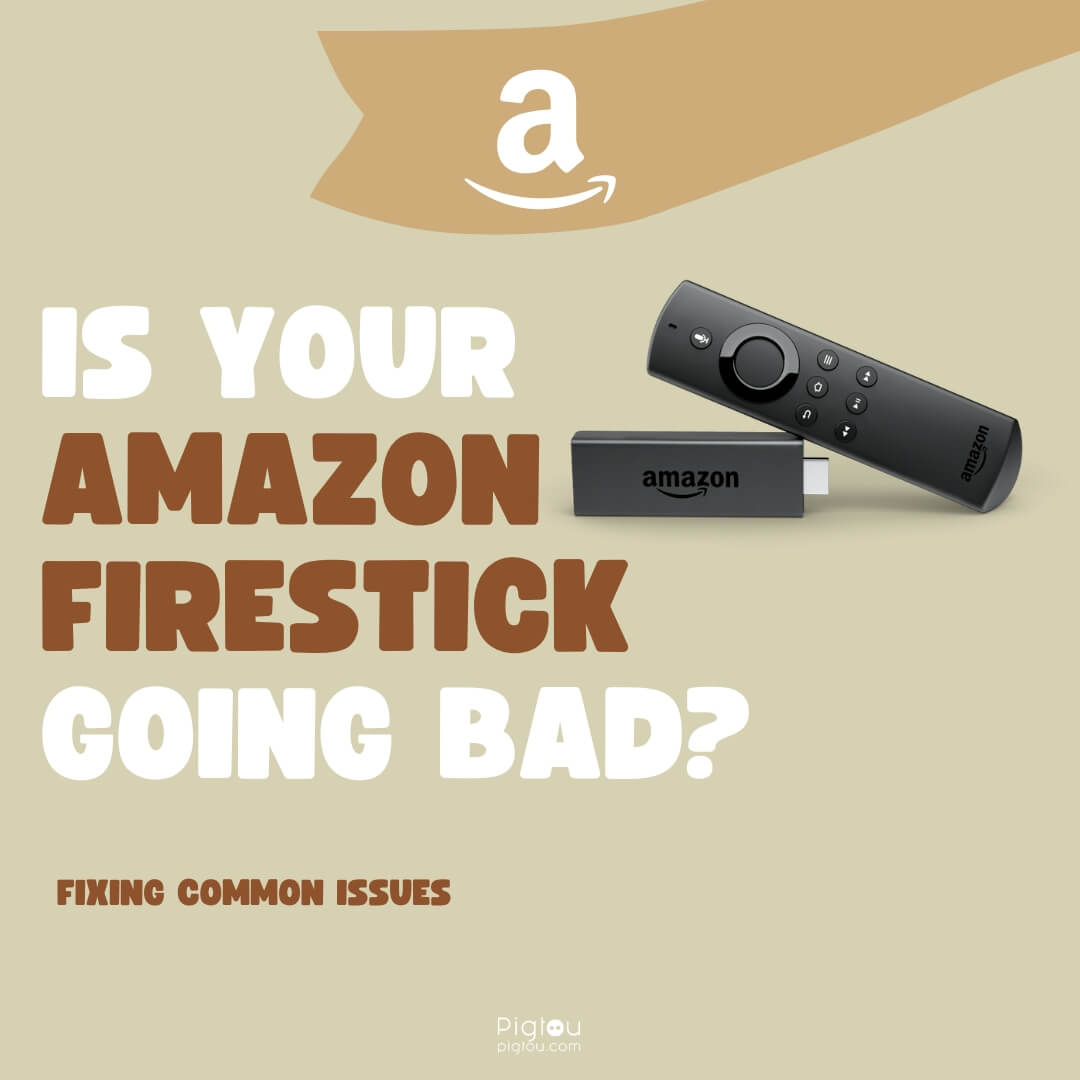Pigtou.com is supported by its audience. When you buy through the links on our website, we may earn a small commission.
Firesticks age out mainly because the older processors are overwhelmed by the latest updates. Although Amazon gives a life span of about 10 years for the first generation Firestick released in 2014, most users find that they keep restarting nonstop or freezing after about 3 or 4 years. The second-generation Firestick is equally underpowered with the newest operating systems, especially if you’ve installed multiple apps.
This article highlights the reasons for Firesticks going bad and discusses various solutions to expand the lifespan of your Firestick.
How Can You Know When Your Firestick Is Going Bad?
There are several tell-tale signs to look out for when your Firestick is going bad, including:
- Apps/errors crashing
- Audio and visual problems
- Blank or frozen homescreen
- Black screen on the TV, or it starts the Fire TV logo and then goes back to the black screen
- “Home not available” error
Fixing Common Issues Related To Your Firestick
Here are some solutions other users like you recommend when your Firestick starts to go bad or exhibits different problems.
1) Fix Picture Issues
You’ll need to buy a replacement HDMI cable for this solution. A black screen and other visual issues can be corrected through the following steps:
- Check whether the HDMI cable is correctly connected and that it has no faults in it (conduct a visual inspection to determine whether there are breakages)
- Unplug the HDMI cable and AC power plug of the TV and the Firestick for about 10 minutes and then replug it to see if an image appears
- If your HDMI cable has a shortage, you’ll need to buy a replacement
- If you have a resolution problem, press the “Up” and “Rewind” buttons on the Fire TV remote at the same time and hold them for 5 seconds
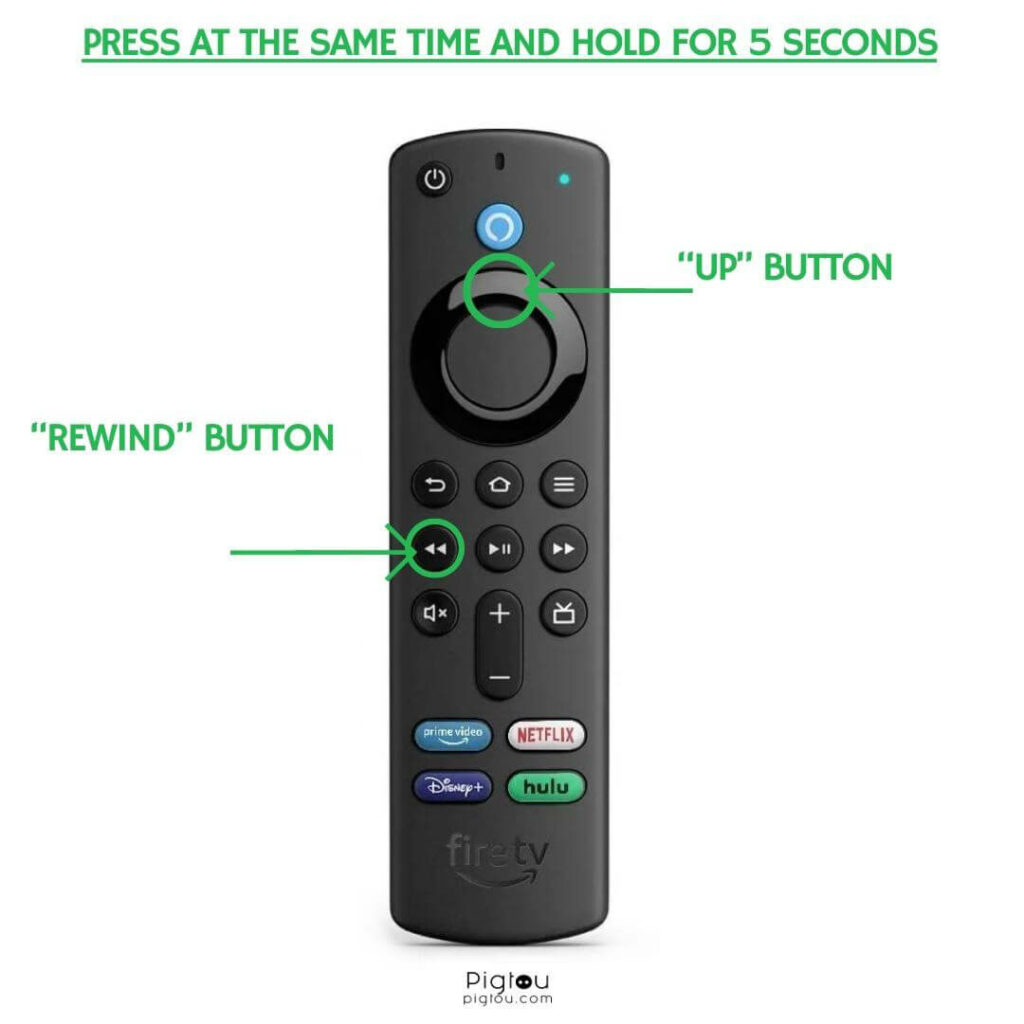
- Wait, as this will let your device toggle through a list of image resolutions from 480p to 1080p
- Once you get the correct resolution, select “Use Current Resolution”
2) Fix “No Audio” Issues
If your Firestick is producing video but no audio, you should:
- Check whether the external speakers are compatible with Firestick, and then switch audio settings to default mode to see if that resolves the issue
- If that doesn’t work, then Firestick could be set to the wrong audio settings:
- To adjust audio settings, go to the “Settings” option on your Fire TV main menu and
- Select the “Dolby Digital Output”
- Set the Dolby Digital Plus option to “Off”
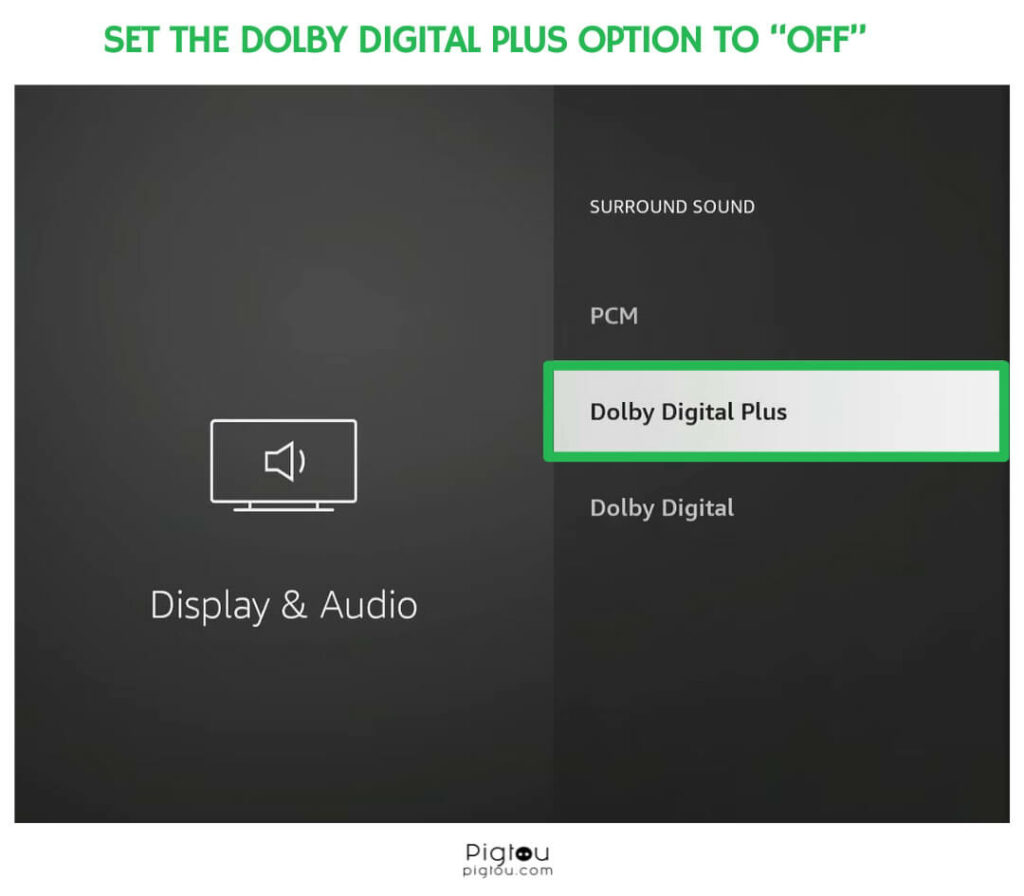
3) Remove the HDMI Extender

Sometimes, the HDMI extender that comes with the Firestick might be faulty.
- Unplug the Firestick from the HDMI port
- Remove the HDMI extender from the Firestick
- Unplug the power source (wait for 5 seconds and plug it back in)
- Plug the Firestick directly [naked] into the HDMI port on the TV
- Turn the TV on
- Use the TV remote to choose the correct HDMI port
- Give it about 30 seconds to reboot
4) Get a New Surge Protector
Your Firestick might start misbehaving after a lightning strike zaps the USB wall outlet, which might cause it not to connect to the Wi-Fi. For this fix, you’ll need a new surge protector.
- Order a new surge protector with USB ports
- Connect your Firestick to one of the USB ports
5) Reboot Your TV
In many cases, smart devices connected to your TV develop errors that can easily be fixed by rebooting the TV.
- Keep your TV on and unplug it from the wall
- Hold the power button for about 30 seconds
- After 30 seconds, plug the TV and turn it on
- Go to the Firestick input channel, and it should be working
6) Restart the Amazon Firestick Using the Remote
Rebooting the device itself fixes many issues, including incorrect display zoom, problems connecting to your Wi-Fi connection, black screen, and incorrect date on the Firestick.
- Grab the remote and hold the “Select” and “Play/pause” buttons at the same time
- Try another way to restart the Firestick, especially when apps are not loading:
- Press “Menu” on your Firestick remote
- Go to “Settings”
- Scroll down and select “My Fire TV”
- Click the “Restart” button
- Wait for a few minutes for the Firestick to power off and then power back on
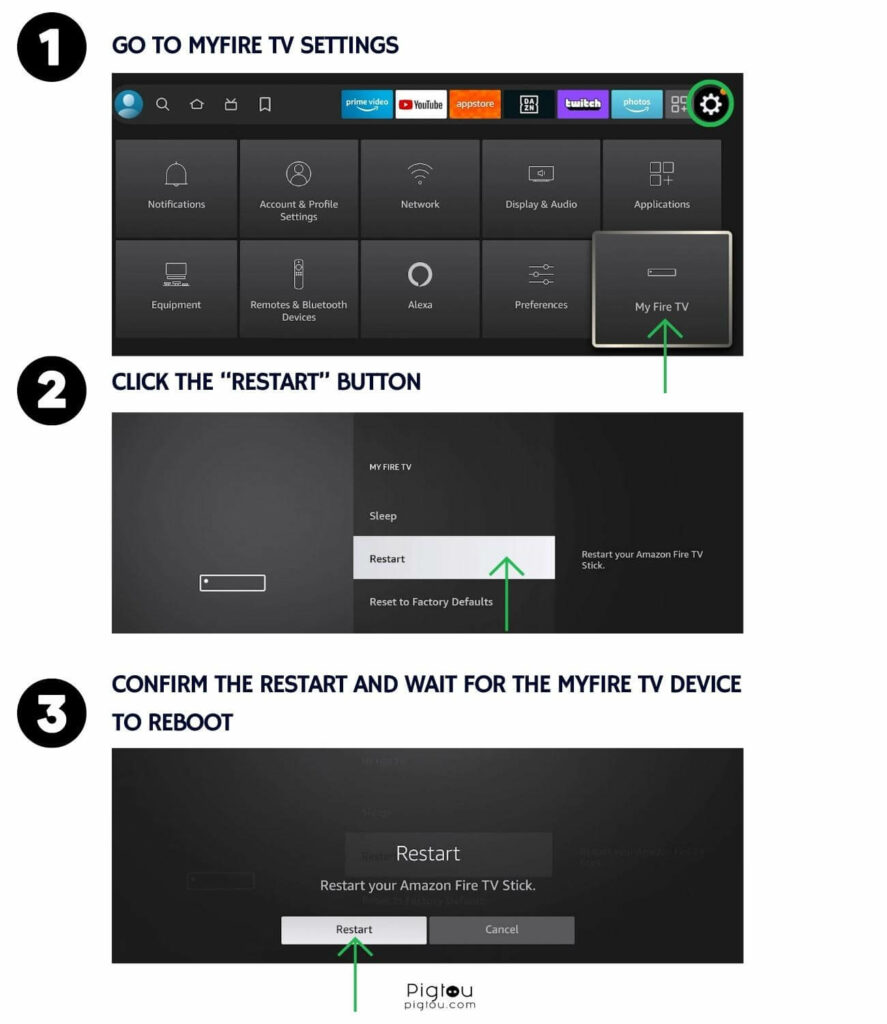
7) Check Your Internet Connection
Sometimes, your Firestick might not be connected to your Wi-Fi network or has weak signal strength.
- Go to “Settings”
- Click “Network”
- To get more detailed information on your network, find whichever wireless router you’re connected to (your modem or router should have the following specifications: B, G, and N routers on 2.4 GHz or A and N routers on 5 GHz)
- Click the “Play/pause” button on the Firestick remote
- Check the information (you should be connected to the Wi-Fi, and the signal strength should be in the range of good to excellent)
- If the connection is poor, move the router closer to your TV
- Ensure there are no physical obstacles in the way of your Wi-Fi signal and that your Amazon Firestick is clear of any interference
7.1) Ensure Your Main Router Is the Default Gateway
If you have multiple routers [access points] in your house, the Firestick might have a problem connecting to your internet. If, for some reason, the Firestick is picking on the wrong network, this is what you should do:
- Go to Settings > My Fire TV > About > Network > Forget your connection
- Reconnect again, click “Authenticate,” and select “Advanced”
- Use the current IP for your Firestick (under network) and then enter the correct IP address for the DNS servers and gateway
8) Reboot Your Router and Modem
Restarting your home internet network clears any audio-visual problems you may be experiencing.
- Unplug both the router and modem
- Wait at least 30 seconds
- Plug the modem back in
- Wait at least 60 seconds
- Plug the router back in
- Wait at least 2 minutes
- Check to see if the problem is resolved
9) Reboot Both the Firestick and Fire TV Remote
You can successfully reboot both devices by following the steps below:
- Put Amazon Firestick to sleep (hold down the home button and select “Sleep”)
- To wake up the Firestick, press any button on the remote
- To reboot your Firestick, simply unplug the AC power for a few seconds and then plug it back in
- Hold the home button on your remote for 5-10 seconds, and the remote should pair with your Firestick
- Make sure the batteries are in full contact with the metal spring and they have a full charge (see below for how to check)
10) Factory Reset the Device
We recommend doing this once a year because you’ll have gained so much junk on your fire stick.
- Go to “Settings”
- Select “My Fire TV”
- Scroll down and click “Reset to Factory Defaults”
- This will revert the device to its original state, like when you bought it, so perform an update right after
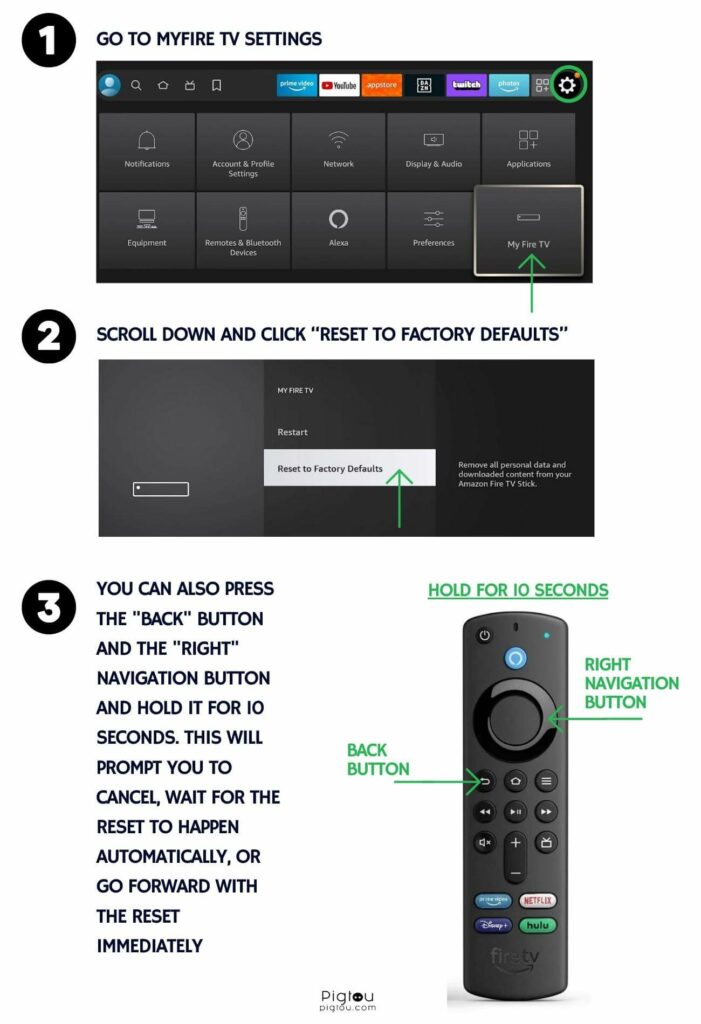
11) Update the Amazon Fire TV Stick
Here’s how to ensure that your Firestick is up-to-date:
- Go to “Settings”
- Scroll down and select “My Fire TV”
- Click “About”
- Scroll down and click “Check for Updates”
- Ensure the device is up-to-date on the current version
12) Pair Your Remote With the Firestick
If, for whatever reason, your remote stops working or is not paired with the Firestick anymore, you might first need to buy new AAA batteries and take the following steps:
- Hold down the home button for about 10 seconds (this will also check for battery life in your remote, as it could also be part of the problem; if the light doesn’t show up, insert the new AAA batteries)
- If you have one of the new remotes, check for the white light flashing
- Unplug the power source of the Firestick
- Wait for about 5 to 10 seconds, and then plug it back in
- Wait for the device to go through its reboot phase (it should automatically pair with the remote)
- After the light is done blinking, wait for it to take you to the homepage
- Check whether everything is working properly
13) Ensure You’re on the Correct HDMI Port
Most smart TVs usually have several HDMI ports; not all might support the Firestick. Therefore:
- Unplug the Firestick from the current HDMI port
- Unplug the power source from the Firestick
- Wait for 5 seconds and then plug the power source back in
- Plug the device into a different HDMI port
- Use the remote to find the correct HDMI port on the TV
- Wait for about 30 seconds to see if you no longer have a black screen
14) Buy a New Generation Firestick
If you’ve tried all the above steps without success, you should consider buying a new generation 4K Firestick Max.
- Before buying a new Firestick, check Amazon’s trade-in program for a discount
- Log into your Amazon account
- Place an order for a new Firestick
NOTE: Before buying another device, reach out to Amazon so they can look into the problem in real-time. You can request a call or chat with them for assistance.