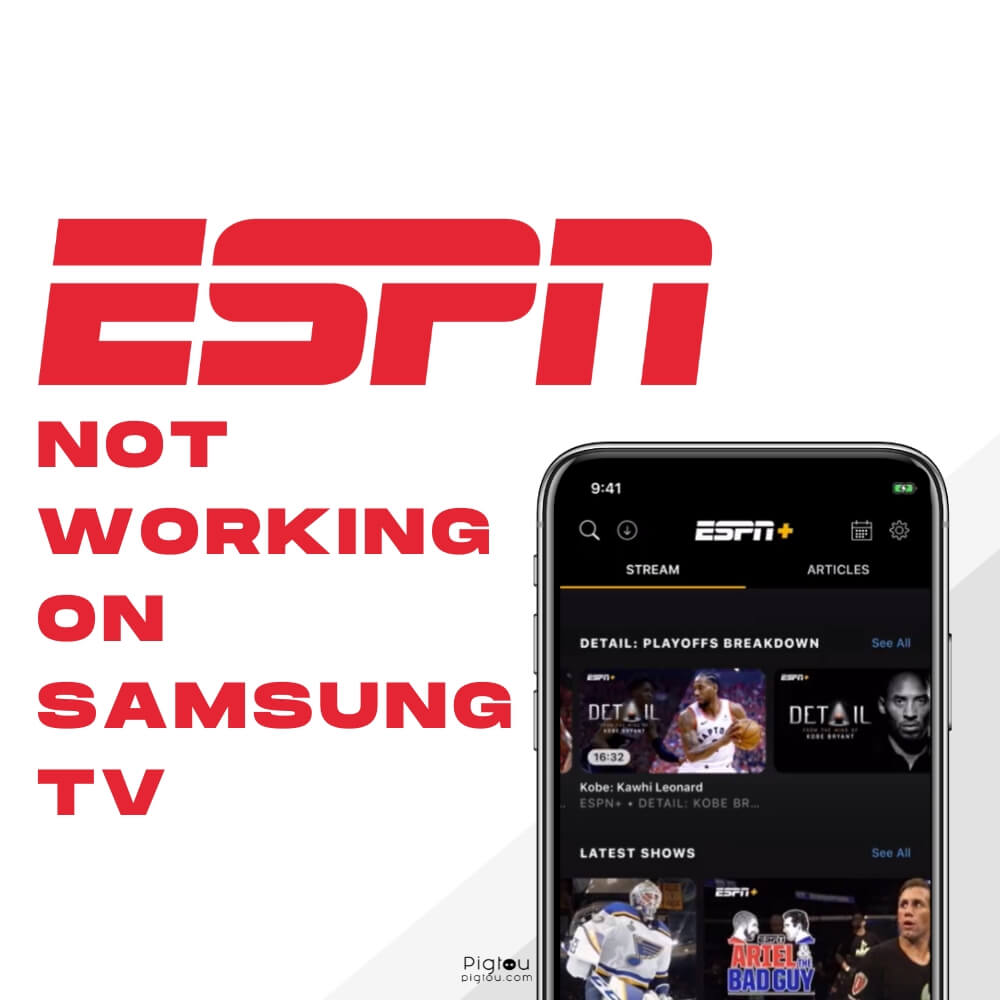Pigtou.com is supported by its audience. When you buy through the links on our website, we may earn a small commission.
As you’ve finally taken a seat to watch your favorite team play live on the ESPN app, you suddenly realize that the ESPN app is not working on your Samsung TV. Talk about bad luck.
Luckily, this article aims to solve such an issue for you, by highlighting the following:
- How to install the ESPN app on your Samsung TV
- The primary problems surrounding the ESPN app on Samsung TVs
- Solutions to fix the ESPN app on your Samsung TV
How to Install the ESPN App on Samsung TV
The ESPN app is the top-most downloaded sports application on the Apple Store and Google Play. Purchasing the ESPN+ subscription gives users access to watch additional sporting leagues and a number of live games with HD-quality streaming.
The first step would be to ensure that you have the ESPN app on your smart TV. Should you be unable to find the application in your TV menu, it can be installed by following these steps:
- Using the ‘Home’ button, open the TV menu of available apps
- Select the ‘Apps’ option available on-screen
- Open the search function and type in “ESPN”
- Navigate to the ESPN app icon and press ‘Enter’ to download
How to Login to Your ESPN Plus Account
After successfully installing the ESPN app onto your Samsung TV, the next step is to log into your assigned user account. This means you are just one step away from watching all your favorite ESPN TV content. Follow these steps to log into your account:
- Navigate to the ‘Setting’ cog of the ESPN menu
- Then select the ‘Subscriptions’ option
- Select the ‘Login’ button
- Noting the activation code provided, head to espn.com/activate/ on your phone or desktop device
- Input the received activation code in order to log in to your ESPN account successfully
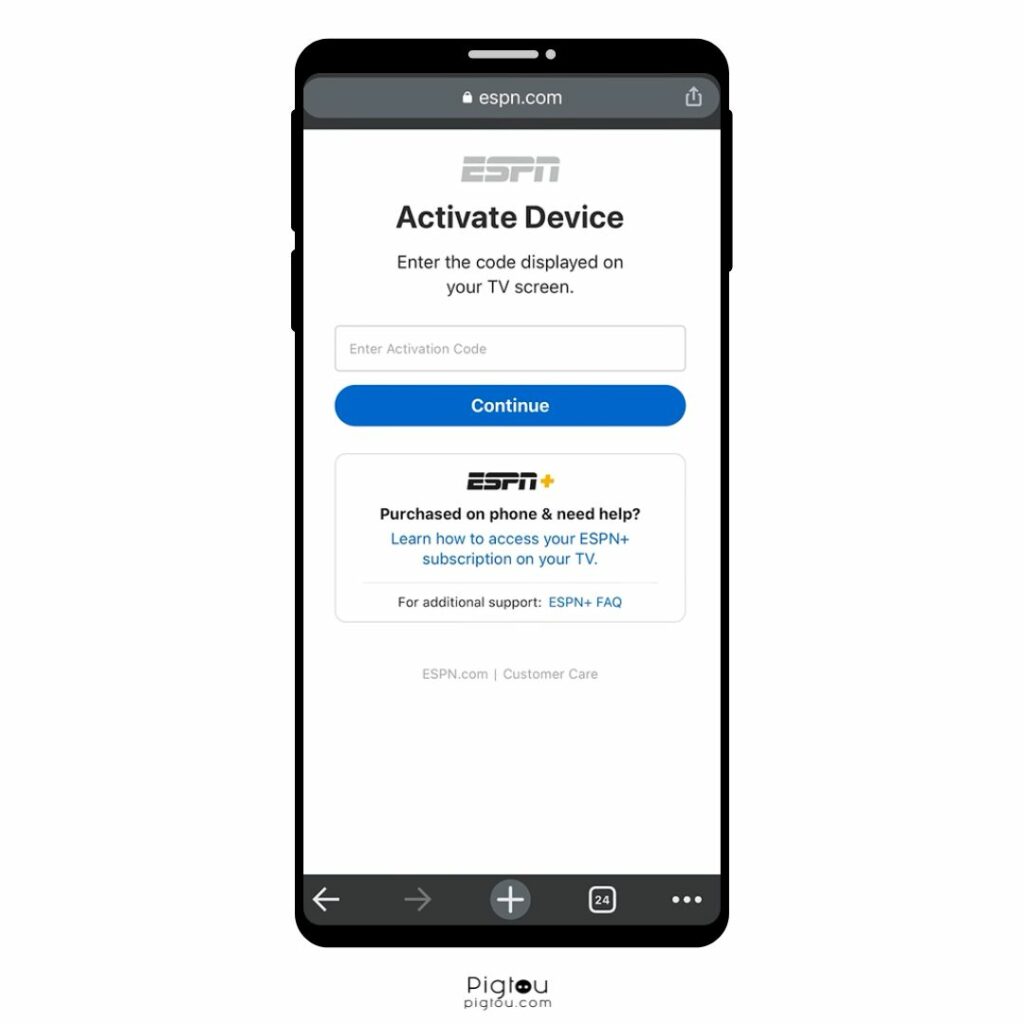
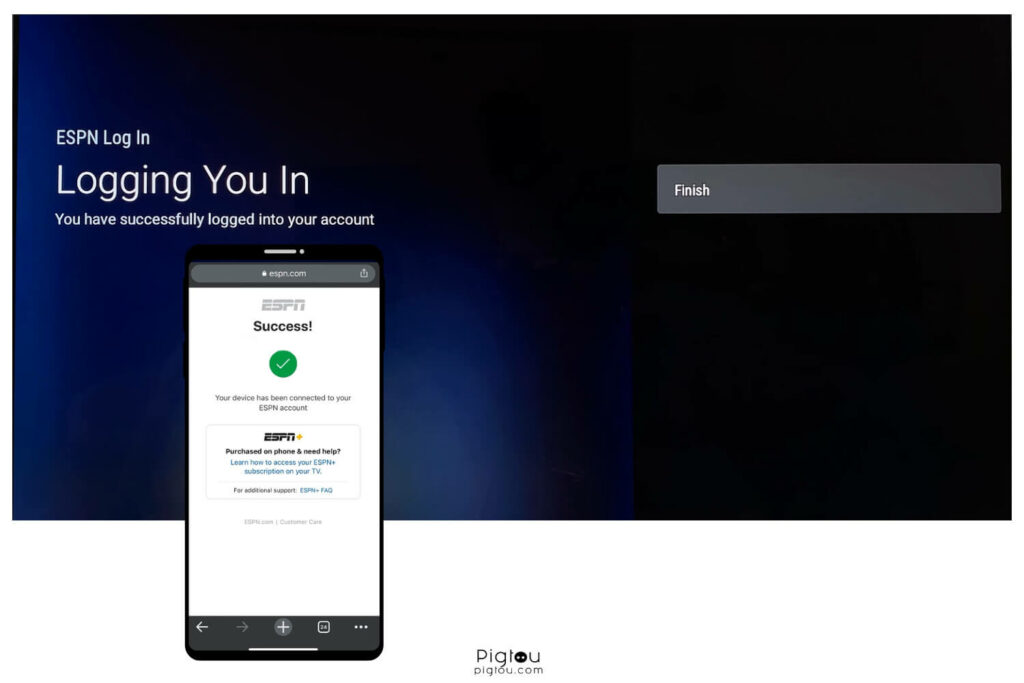
The Main Problems and Solutions with the ESPN App on Samsung TV
There are several ways to test and resolve any issues experienced with your ESPN app. Some of the most common and notable causes of these problems would include the following:
- Network issues
- App updates and other issues
- Device compatibility
We will now assess the steps required to resolve these problems:
1) Network Issues
As with many streaming apps, network-associated issues can commonly cause frustration, resulting in apps not functioning correctly. Here is a list of potential solutions to follow:
1.1) Reboot Your Router
As simple as it sounds, rebooting your WiFi router can solve most problems associated with network and connectivity issues. To reboot your router, follow these steps:
- Unplug the router from its electrical power outlet
- Wait 60 seconds
- Plug your router back into the allocated power outlet
- Allow for roughly one to two minutes while the router performs a resync
Although it is a fundamental troubleshooting suggestion, you will be surprised at how often it resolves existing network issues.
1.2) Reset Your Router to Factory Settings
Factory resetting your router is another common troubleshooting suggestion, should the reboot of your router device not have resolved the issue. It’s crucial to keep in mind that all user settings currently in place on the router will be lost. Therefore, be sure to create a copy of the required setup information in order to return the router to its previous settings.
- Keep your router plugged into its power source
- Find the ‘Reset’ button on your router
- Using a pin or pen-point, press and hold down the ‘Reset’ button for 30 seconds
- Release the button
- Allow the router time to power back on and fully reset
2) App-Related Issues
There are a number of user reports that seem to indicate issues with the ESPN app regarding multiple, different Samsung TVs. The assumption is that by logging out of and back into your ESPN account, this issue can be resolved. Follow these steps to troubleshoot:
- Log out of your active ESPN user account
- Log back into your ESPN user account
As this is most likely the easiest of troubleshooting suggestions, we highly recommend that you try it first, before moving onto the next possible solution.
2.1) Cast the App on Your TV With a Chromecast Device
Should the ESPN app still not work on your Samsung TV, another option is to use a Chromecast device. To do so, follow the steps outlined below:
- Download the latest EPSN+ app onto your phone, tablet or PC
- Connect your device to the same WIFI network used by the Chromecast device
- Open the EPSN+ app on your device
- Select the ‘Cast’ button and choose to play the video
- The video will be cast onto your Samsung TV
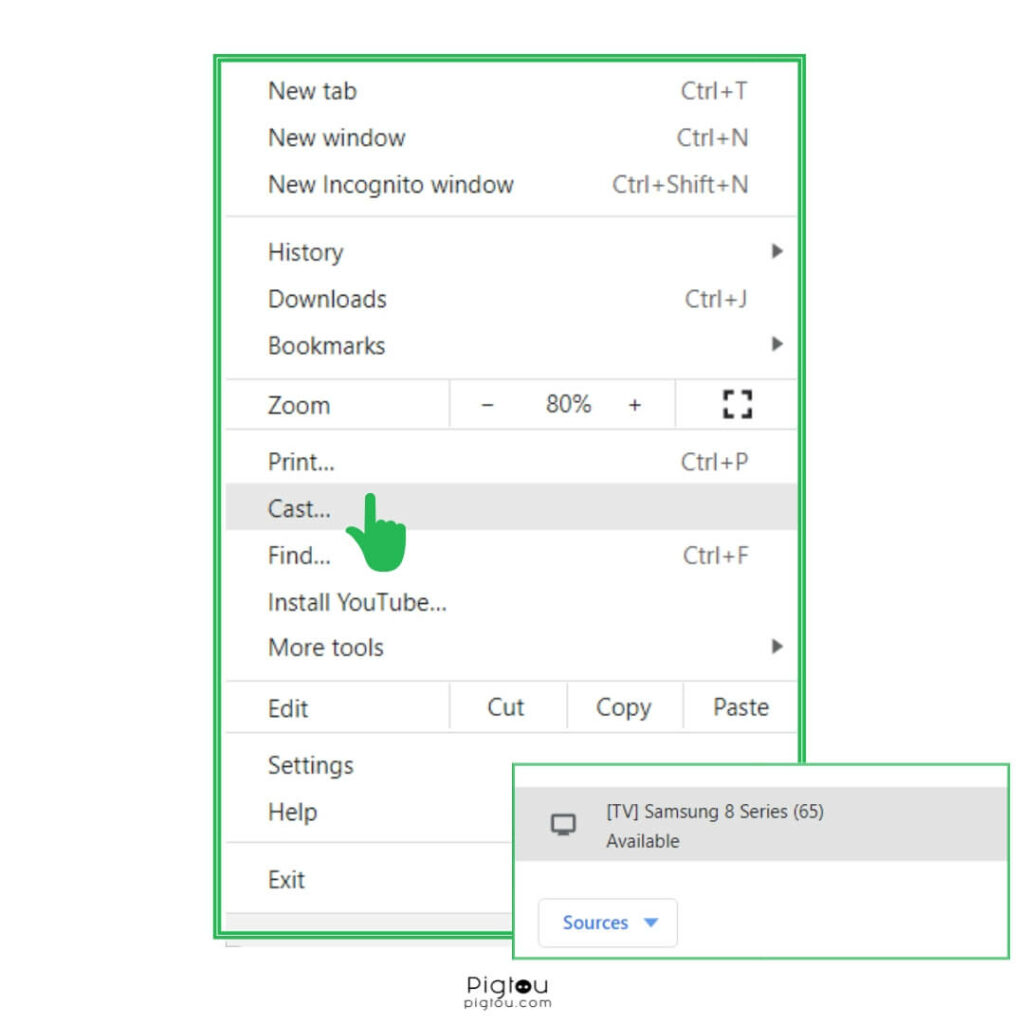
Should the app feel somewhat unreliable while using this Chromecast functionality, it is suggested to:
- Unplug the device from the power outlet
- Plug the device back into the power outlet
- Without recasting, select the ‘Play’ button
2.2) Use an External Streaming Service/Device
Should the ESPN+ app still not work on your Samsung TV, another potential solution is to access the application via an external streaming device. Alternative streaming devices include:
2.3) Cache Issue
Much like the cookies encountered in your internet browser, an app’s cache would be the equivalent in this case. Clearing this cache can often resolve bugs experienced with the app. To clear the cache of your ESPN+ app on a Samsung TV, follow these steps:
- Press the ‘Home’ button on your remote
- Click on the ‘Settings’ option
- Select the ‘Apps’ tab
- Navigate to and select ‘System Apps’
- Select the ESPN+ app
- Select the ‘Clear Cache’ option
- Press the ‘OK’ button to confirm
3) Device Compatibility Issues
Issues experienced with the ESPN+ app can sometimes be attributed to problems with your Samsung TV. Here are some troubleshooting suggestions to solve any primary issues related to your Samsung TV.
3.1) TV Provider
Users must ensure that they have signed into their TV provider account on the ESPN+ app, in order to begin streaming the ESPN channel. A list of supported TV providers for the ESPN app can be found here.
Should the ESPN app not work on your Samsung TV, it is possible that this issue has surfaced as a result of your TV provider experiencing programming difficulties. Follow the steps below to assess:
- Turn off access to your TV provider
- Sign back into your TV provider account
- Select ‘Watch’ on the ESPN app and see if the issue has been resolved
3.2) Update the TV Software
Other user reports have indicated that by updating their TV software, the ESPN app started working correctly again. To update your Samsung TVs software. Please follow these steps:
- Turn on your TV
- Go to ‘Settings’
- Select the ‘Support’ option
- Select ‘Software Update’
- Select ‘Update now’
Do not turn off your TV during this process. Once complete, the TV will restart automatically.