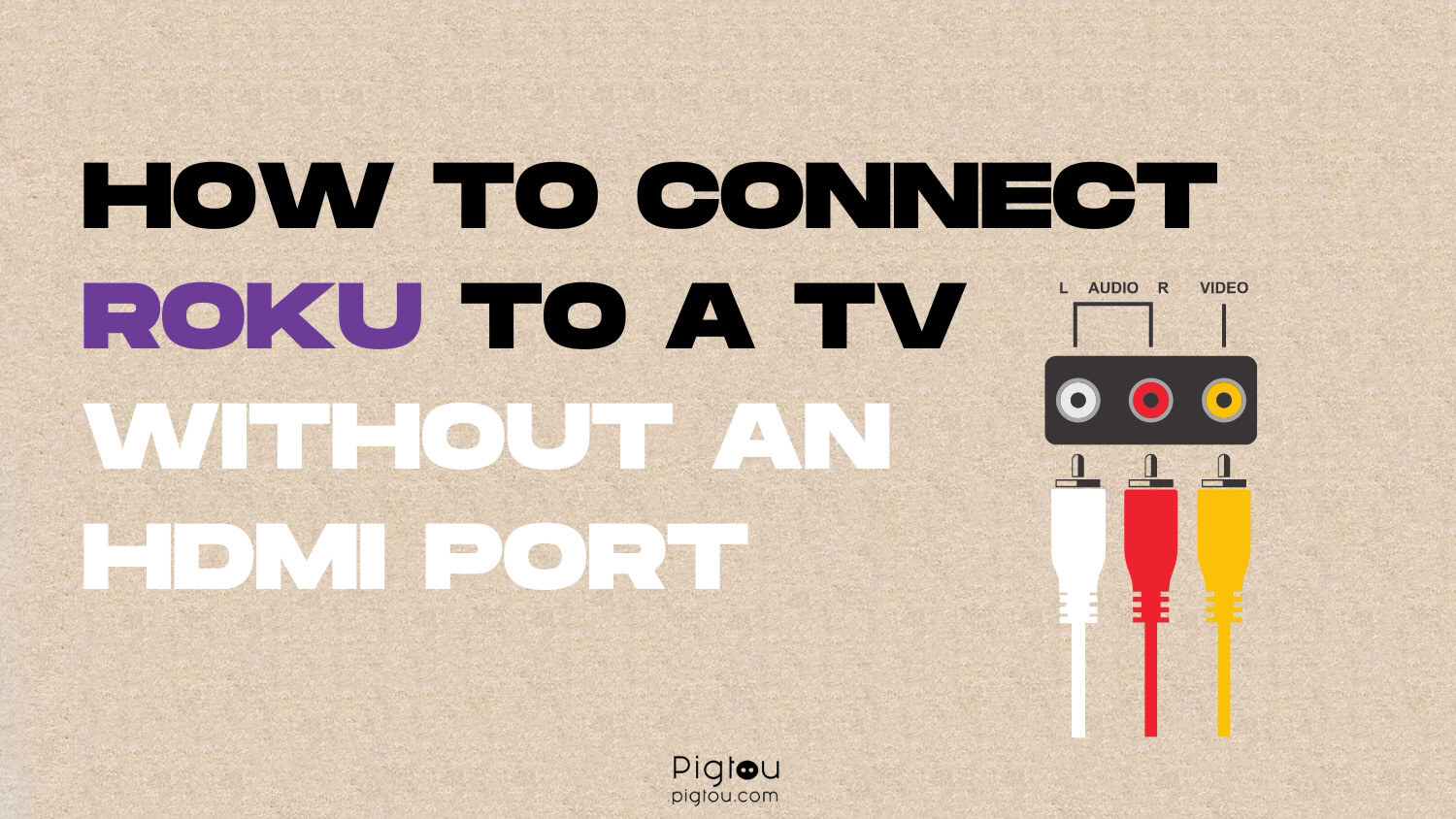Do you need help connecting Roku to your TV because it doesn’t have an HDMI input, or the ones available are damaged? Many people are in this predicament and don’t know what to do. In this article, we’ll discuss various solutions to help you connect the streaming device to your TV using additional HDMI devices.
But first, you should know that the connection quality may not be at par with HDMI, not all Roku models support non-HDMI connections, and you might be required to purchase additional equipment.
It’s essential to verify what ports your TV has so you can find the solution that will really work. Please note that different solutions require different ports on your TV, and it likely doesn’t have them all.
1) Use an RCA to HDMI Converter
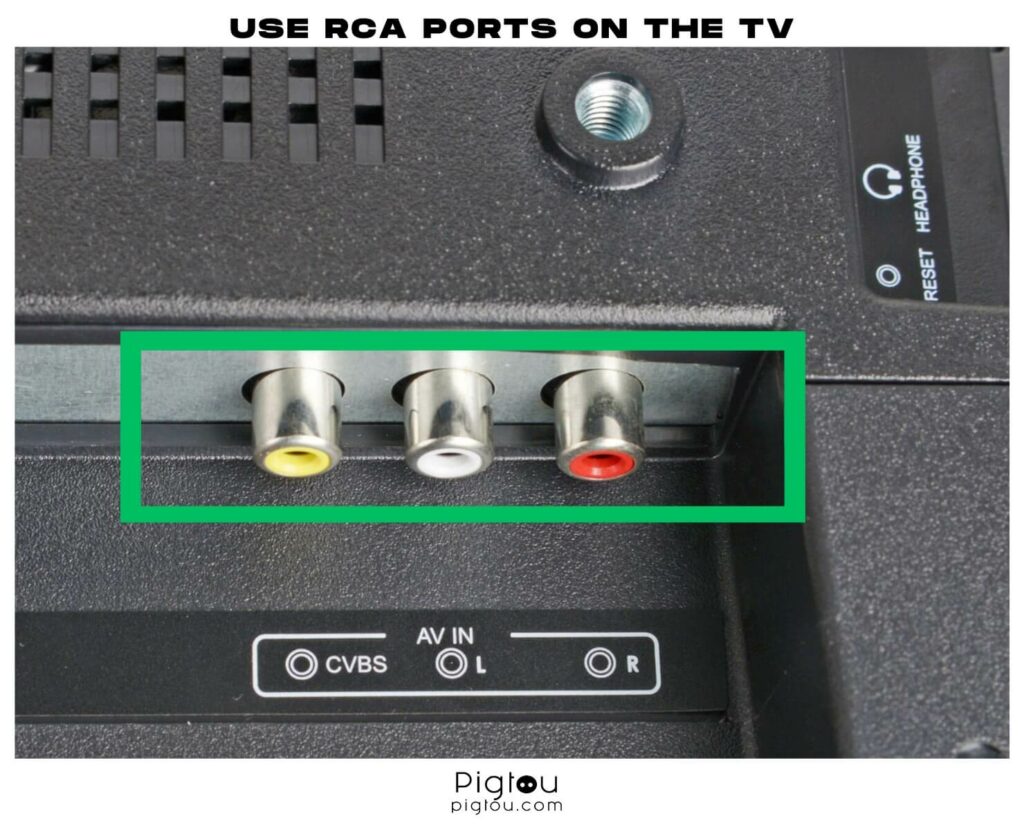
For the best outcome, use the RCA to HDMI converter:
- Connect the RCA to HDMI converter to the TV (3x RCA ports)
- Connect the RCA to HDMI converter to the Roku stick (HDMI port)
If you have an even older TV without RCA ports, you’ll need RF modulator and coaxial cable as well:
- Connect the TV to the RF modulator with a coaxial cable (RF / coaxial port)
- Connect the RF modulator to the RCA to HDMI converter (3x RCA ports)
- Connect the RCA to HDMI converter to the Roku stick with an HDMI cable (HDMI port)
2) Use an HDMI to Component Device
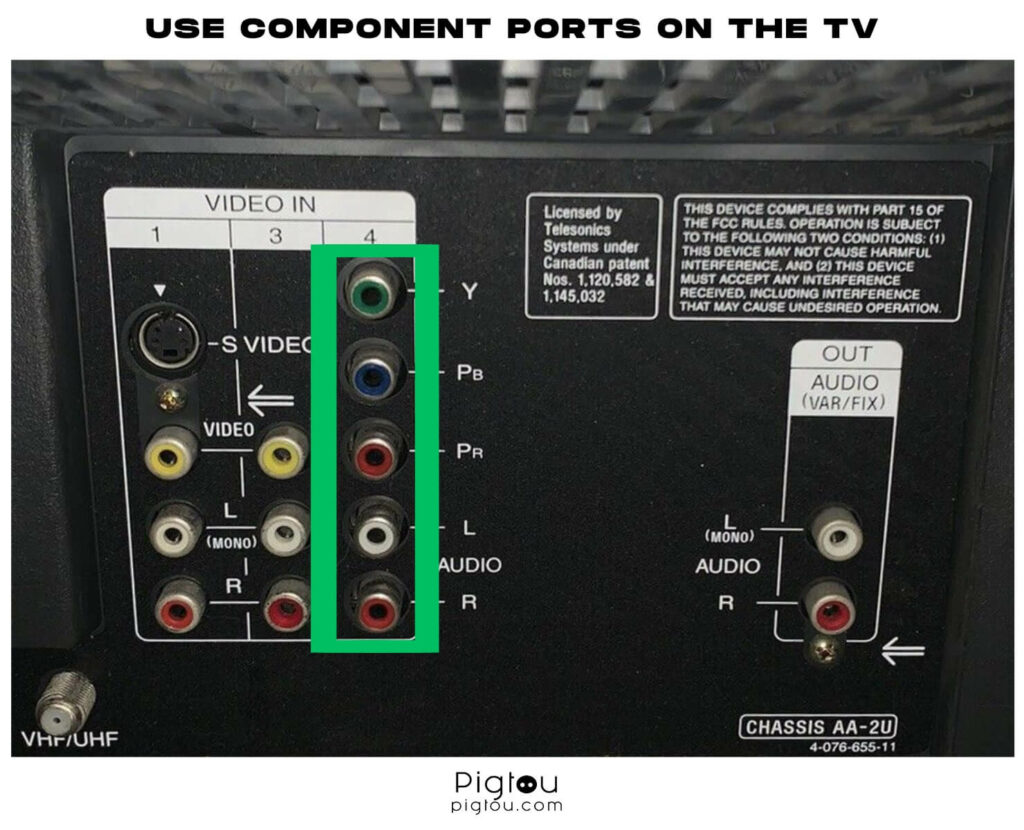
An HDMI to component converter splits the video signal into three parts (red, blue, and green or yellow). To connect it to your TV, follow the steps:
- Connect one end of the HDMI cable to the Roku device
- Connect the other end of the HDMI cable to the converter (HDMI port)
- Connect the component cables of the converter to the TV (5x component ports)
- Power on the converter and the Roku device
- Choose the preferred output display format by clicking the “Video” button (if your TV doesn’t support the 1080P option, choose the 1080i output)
- Reset the video format you selected and wait for 5 minutes to eliminate any video noises
Recommended to read: How to connect a non-smart TV to WiFi
3) Use DVI Input

Since DVI only carries video, we recommend buying a converter (HDMI to DVI) that has an audio extractor. You’ll also need an AUX cable and a DVI to DVI cable for this fix.
- Connect the HDMI cable from the Roku to the HDMI input on the adapter
- Connect the DVI cable from the converter to the TV’s DVI input
- Connect the audio (AUX) cable from the converter to the TV’s (AUX) port
3.1) Use a Receiver and Speaker Setup
If you have a receiver and speaker setup in your house, this solution will help you to save some money. However, you’ll also need a DVI to DVI cable and an AUX cable.
- Connect the HDMI cable from the Roku to the HDMI input on the receiver
- Connect the DVI cable from the receiver to the TV’s DVI input
- Connect the TV and receiver with AUX cable (AUX ports)
***Change Resolution on Your Roku Stick
Sometimes, apps and programs crash due to HDCP and other related issues. In such a case, try changing the resolution on your Roku because the media device might not recognize the target change.
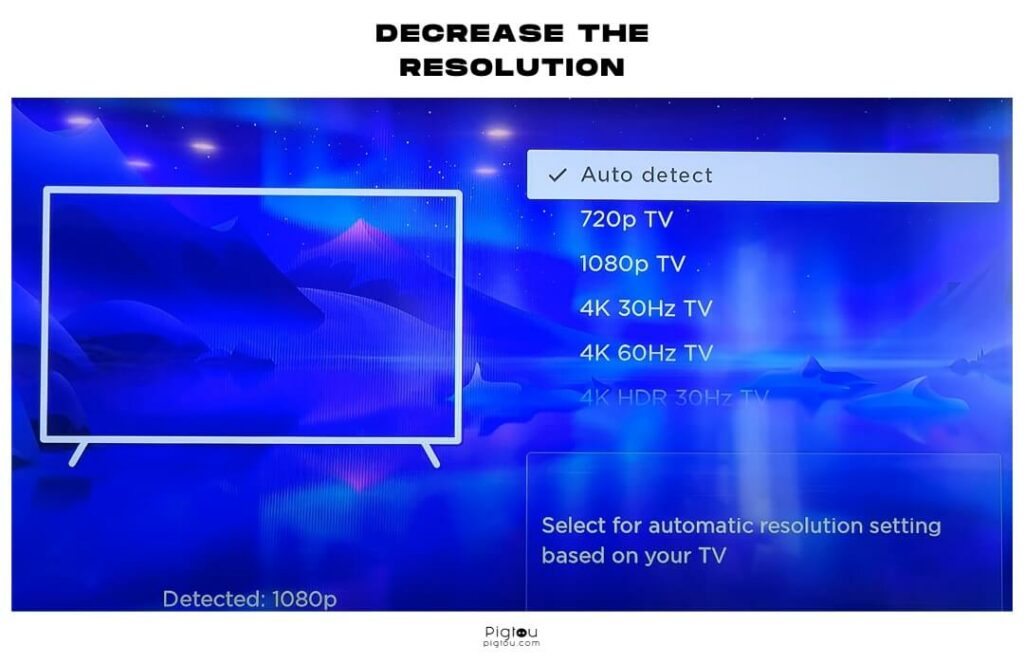
To do this:
- Go to “Settings”
- Scroll down and click “Display type”
- Choose “Auto”
4) Get a Digital Converter Box
Determine whether your TV needs a digital or analog converter before you proceed with this solution. Here are three methods you can use:
- Plug in an antenna and run an automatic channel scan. Use your remote and go to Home > Settings > Channel Setup > Antenna > Channel search/Scan (these steps may vary depending on your TV model). If you receive any channels, your TV is digital; if you receive none, you have an analog TV.
- If you have the scan menu on your TV, it’s a digital TV.
- Check whether there’s an HDMI port on the TV (even if it’s not working), as this is a common feature of digital TVs.
4.1) AV to Analog Antennae
If your TV doesn’t have an “analog AV in,” you can use an AV to analog antenna converter, AV cables, and an RG-6 coaxial cable to connect the Roku to your TV.
This solution will only work with older Roku models like Roku SE, Roku 1 (2710), old Roku 2 (2720), and Roku LT (2700) that have in-built AV out ports.
Here are the steps to follow:
- Turn on the Roku device and your TV
- Connect the AV cables from the Roku to the converter
- Use the coax cable to connect the converter to the TV’s analog antenna input, which could be marked as ANT IN or Antenna
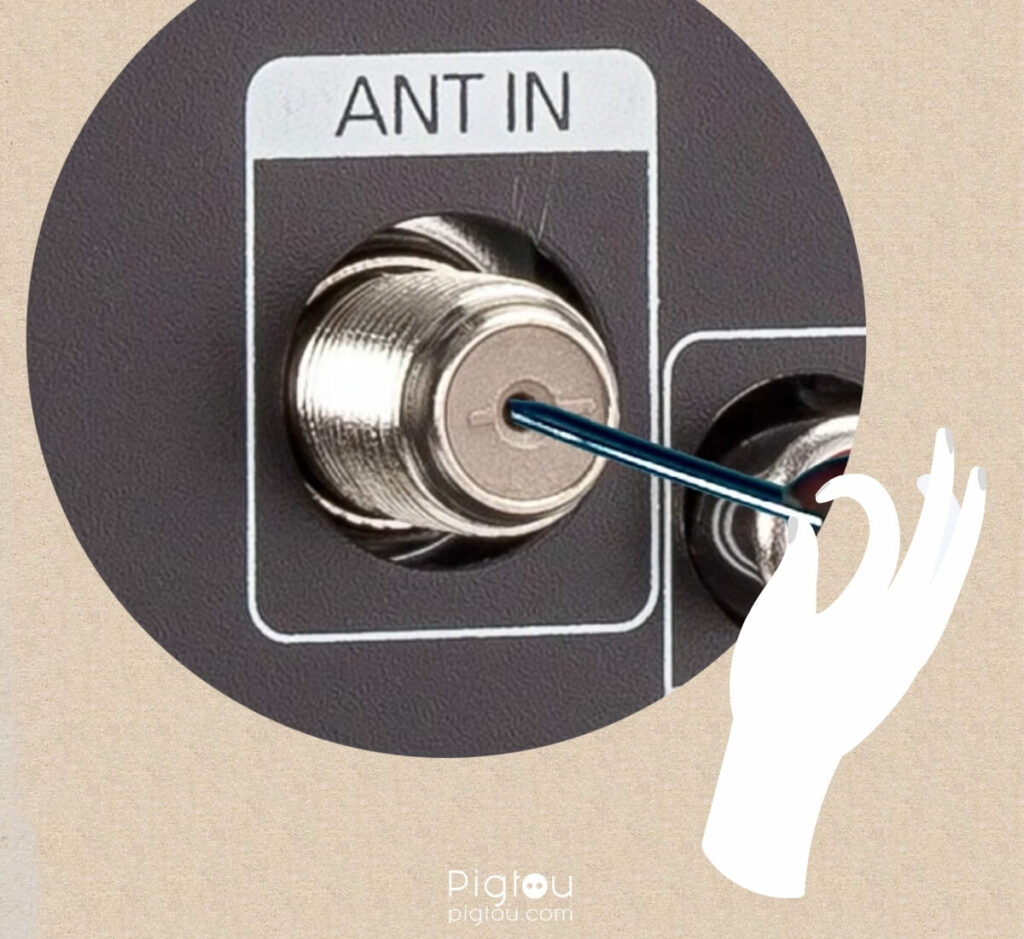
NOTE: Before buying a coaxial cable, check the label on your TV port to determine which model will work with your setup.
4.2) HDMI to Digital TV Antenna Converter
This solution provides better picture and sound quality than an Av to analog converter. You’ll need an HDMI to digital TV antenna converter, an HDMI cable, and an RG-11 coaxial cable.
- Use the coaxial cable to connect your TV to the converter (the TV’s port might be labeled COAXIAL, CABLE IN, Antenna, or ANT IN)
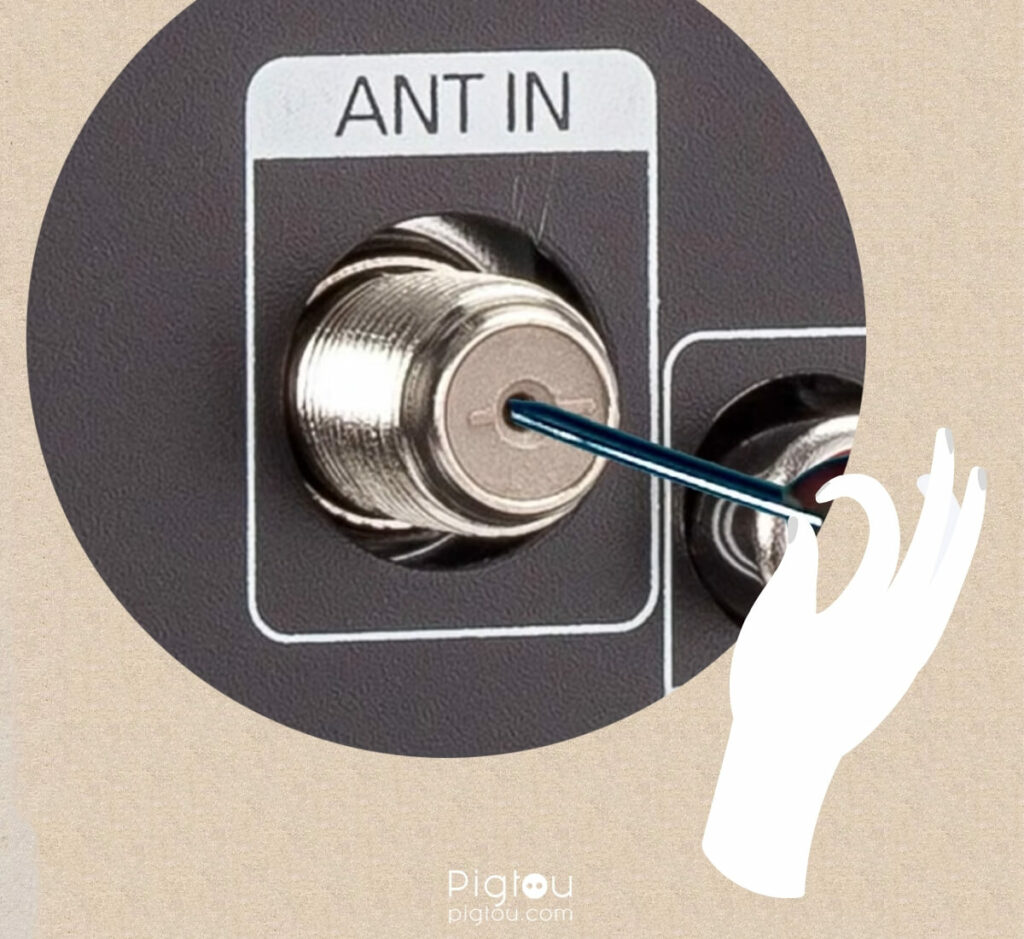
- Power on the device and wait for the red light to turn on
- Use the HDMI cable to connect the converter to the Roku stick
- Wait for the red indicator light to turn green (this means there is an HDMI connection)
- Use the TV remote to search channels and then press “SYS” to match your TV’s signal
NOTE: If you’ve not used your old TV for an extended period, say several months or years, power it and wait a few hours before connecting the device for the best results.