Are you experiencing a black TV screen with functioning sound? Unfortunately, this is a common problem found in many inexpensive TV brands such as TCL, Sharp, Hisense, Onn, Element, and Insignia. This guide provides simple steps to resolve the issue.
The problem can manifest in various ways, including a completely black screen with audible sound, a dim screen with sound but no visible options or a flickering screen, or a portion of the screen appearing dark while still hearing sound.
Don’t worry. Fixing this issue is quick and easy. Countless Roku TV users have successfully resolved the black screen issue using the methods outlined in this guide. Following these simple steps, you too can bring your TV back to life in minutes.
What Causes Your Roku to Display a Black Screen or Flash Black while still Producing Sound?
Usually, a black screen on a TV results from a firmware bug. Many affordable smart TVs have difficulty maintaining a steady video signal, causing them to flash black while searching for a signal and reappear once a signal is detected.
This behavior depends on the input source, whether a cable box, gaming console, or computer signal. If your TV encounters a firmware bug, you’ll likely need to reset or force it to display a proper image. The solutions to address this issue are discussed below.
7 Solutions to Fix a Black Screen on Your TCL, Sharp, Hisense, Onn, Element, Insignia, or any other Roku TV
We have compiled a list of seven practical solutions based on feedback from actual Roku TV users who have experienced a black screen issue:
1) Clear Roku TV Cache with the Remote Combination
Despite the TV screen being black, dim, or flickering, you can still clear the cache using the Roku remote reset combination. This solution resolves a black screen issue for most users within a few minutes. Nonetheless, a few users have reported that the black screen problem will continue to reappear, but this solution resolves it again.
To clear the cache on your Roku TV, follow these steps:
- Turn on your TV.
- Ensure the audio is on, and press the volume up button until you hear the sound.
- On your Roku remote, press the Home button 🏠 5 times.
- Press the Up ⬆️ button once.
- Press the Rewind ⏪ button twice.
- Press the Fast Forward ⏩ button twice.
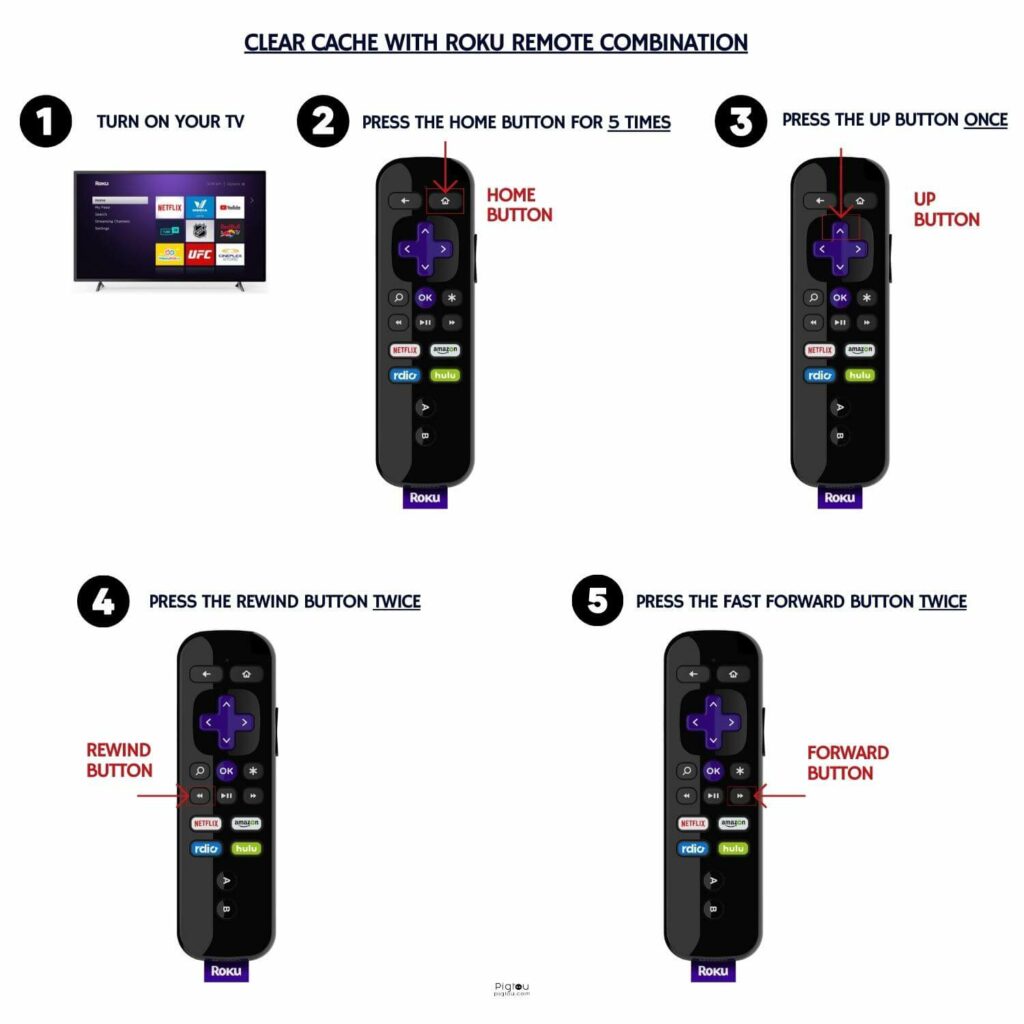
Your TV is expected to freeze, power off and on a few times, and ultimately display a picture.
2) Reboot TV
If a factory reset does not resolve the issue, attempt to reboot your TV. A simple reboot can occasionally rectify the firmware bug, allowing the proper picture to reappear.
To reboot your TV:
- Turn on the TV.
- Pull out the power cord.
- Wait for a minute.
- Plug the power cord back in.
- Turn on the TV and inspect it.
3) Reset TV from Settings
Occasionally, the screen may not go entirely black, and instead, it may appear dim or function in particular modes such as picture or movie modes. If that is the case, you can attempt to reset your TV from the Settings menu:
- Turn on the TV.
- Go to the home screen by pressing the home button on the Roku remote.
- Go to Settings – System – Advanced system settings – Factory reset – Factory reset everything.
- Enter the code on the screen, and your TV will reset.
Once the reset process is complete, you will be prompted to set up your TV as new by selecting your preferred language, connecting to WiFi, and other similar settings.
4) Reset Roku Streaming Device / Stick
To reset a Roku Streaming Device:
- Turn on the TV.
- Get a pin or something of a similar size.
- Press and hold the “Reset” button at the back of the Roku streaming device.
- Release the reset button when the Roku logo appears on the screen.
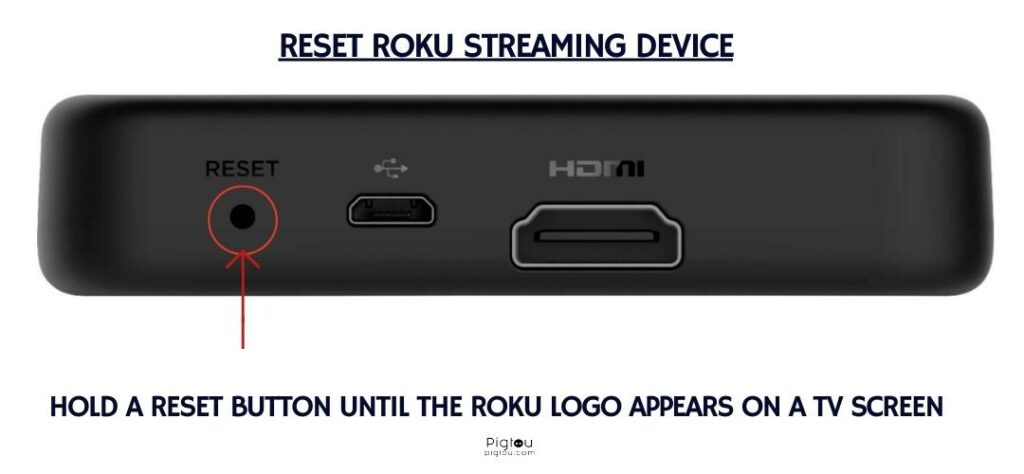
To reset a Roku Stick:
- Turn on the TV
- Press the reset button on the stick for 10 seconds until a light flashes.
- Wait until you see the “Let’s get started” menu on the TV.

5) Cast to Roku from Your Smartphone
Some Roku TV users have reported that casting from their smartphone to their TV has caused it to bypass a black screen and display a correct picture.
To Cast from Android:
- Go to Settings – Bluetooth and Device Connection – Connection Preferences – Cast
- Find the Roku Player from the list and select it.
To Cast from iPhone:
- Swipe down from the top right corner to open a quick access menu
- Press on the Screen Mirroring icon
- Find the Roku Player from a list and select it.
Both devices will start connecting, and eventually, you’ll see your mobile screen on the TV.
Ensure that:
- The Roku TV and your smartphone are on the same WiFi network.
- Screen mirroring mode is set to “Prompt” or “Always allow” in Roku TV Settings (Settings – Screen mirroring – Screen mirroring mode)
If your screen is completely black and you can’t see what options to select, perform the following combination on Roku remote to allow screen mirroring:
- Turn on your TV.
- Press the home button once.
- Press the Up button once and press OK.
- Press the Up button once again and press OK.
- Press the Down button four times and press OK.
- Press the OK button twice again.
This should set your TV screen mirroring mode to Prompt, and you can cast from your smartphone.
6) Cast with Roku Mobile App
Like casting directly from Android or iPhone, you can cast via the Roku mobile app, forcing your TV to bypass the black screen.
To cast with the Roku app:
- Turn on your TV.
- Download the Roku application from App Store or Google Play Store.
- Open the Roku app and click on Connect.
- Select your Roku device from the list.
- Click on any media on your phone and allow access.
Your smartphone will connect to your Roku device, and the picture should be displayed on the screen shortly.
The same two requirements apply when casting with the Roku app:
- Both Roku TV and your smartphone must be on the same WiFi network
- Screen mirroring mode must be set to “Prompt” or “Always allow” in Roku TV Settings (Settings – Screen mirroring – Screen mirroring mode)
If your screen is completely black and you can’t see the options you select, return to the previous solution to change to screen mirroring mode.
7) Return the TV for Replacement or Refund
If none of the solutions resolve the problem, your TV may have a hardware issue. Therefore, you may consider returning it to the store where you purchased it for a replacement or refund.
It is important to note that some stores may require a receipt and the original box. If you do not have the original box, you can purchase the same TV again, place your faulty TV in the new box, and return it for a refund.
ALSO READ: Roku can not play episodes

![How to Fix a Black Screen on Roku TV [TCL, Sharp, Hisense, Onn, Element, Insignia]](https://pigtou.com/wp-content/uploads/2023/04/How-to-Fix-a-Black-Screen-on-Roku-TV-TCL-Sharp-Hisense-Onn-Element-Insignia.jpg)