HP ProBook is one of the best business laptops money can buy. Unfortunately, a significant portion of users have reported various technological problems associated with this model, with the most frustrating of them all being that their laptops won’t turn on.
There are various reasons why your HP ProBook is not turning on, including a damaged battery, screen issues, a virus attack, a faulty power supply, a malfunctioning CMOS battery, corrupted files, and external hardware/software conflicts. Before you consider throwing away your HP ProBook and buying another one, try these steps:
1) Drain Static Charge Buildup
Before attempting any technical troubleshooting tips to fix your HP ProBook that won’t turn on, start by draining the laptop’s static charge buildup. Sometimes, excess static buildup can affect the normal functioning of your laptop.
- Unplug your HP ProBook’s charger
- Flip your laptop over
- Slide the two switches on the back of your laptop to remove the battery
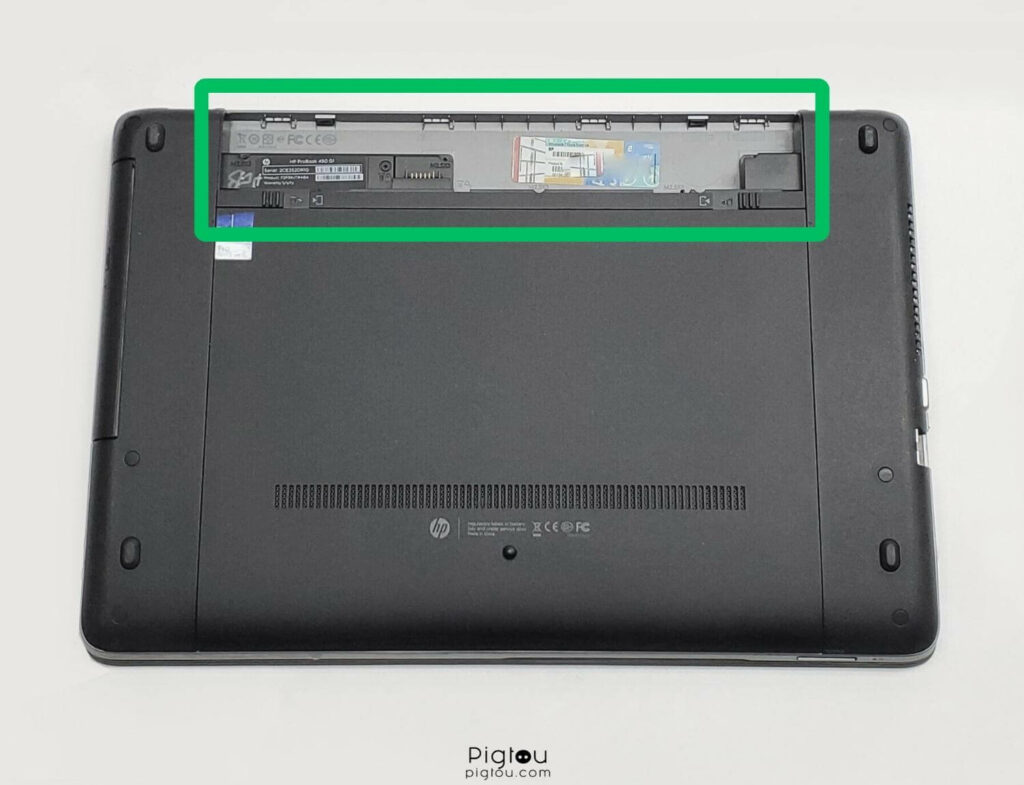
- Press and hold the “Power” button for about 30 seconds (doing this will discharge your laptop’s capacitors)
- Reinstall your laptop’s battery
- Plug your HP ProBook’s charger back into the laptop
- Try turning it on to see if the issue has been fixed
NOTE: If it turns on after this, then static buildup is the problem. In that case, you must avoid using your laptop in bed around blankets and pillows or letting the cat nap on it.
2) Disconnect All External Devices
External devices connected to your HP ProBook (such as USB flash drives, DVDs, and memory cards) could be interfering with the normal functioning of your laptop and stopping it from turning on normally.
- Unplug the charger from your HP ProBook
- Remove all the external disks and devices connected to your laptop
- Plug the charger back in
- Try turning on your HP ProBook
- If this works, it means that one of the external devices is causing problems with your laptop; therefore, turn off your laptop, connect one external device at a time, and turn on your laptop to identify the cause of the problem
3) Check Your Battery
Your HP ProBook won’t turn on if the battery is malfunctioning, so get a new replacement battery for this fix. Do the following to troubleshoot your laptop’s battery and charger:
- Unplug the charger from your HP ProBook
- Flip over your laptop to remove the battery
- Press and hold the “Power” button for about 30 seconds to discharge the capacitors
- Plug the charger back into your HP ProBook, but leave out the battery
- Try turning on your HP ProBook
- If the laptop turns on, it means that the charger is in good condition, but the battery is faulty or damaged; replace the battery
TIP: Don’t remove the battery if you can turn on the HP ProBook when the charger is plugged in. Boot into safe mode (restart the computer > press “F8” repeatedly > select “Safe Mode with Networking) and then disconnect the battery driver (go to System Configuration > Battery Safety Mode > press “F5 /F6” to disable the setting).
4) Check/replace Your Charger
Your HP ProBook is not turning on because the charger is faulty or damaged, so get a replacement charger and a multimeter. Follow these steps to test whether your laptop’s charger is in good condition:
- Unplug the charger from your HP ProBook
- Inspect the charger for any physical damage, such as loose socket pins
- Remove your laptop’s battery
- Press and hold the “Power” button for about 30 seconds to drain static charge buildup
- Reinstall the battery, but don’t plug the charger back in
- Try turning on your laptop
- If this fix works, it means that the laptop and battery are in good condition, but the charger needs to be replaced; use the replacements
- Alternatively, you can also check if your charger is delivering the right voltage (19V DC) by using a multimeter
5) Reseat the RAM Sticks
Sometimes, loose or damaged RAM sticks can cause your HP ProBook to have startup problems, including not turning on completely. Reseating these components can help resolve the issue and turn your laptop on normally.
You might need a screwdriver set and replacement RAM sticks for this step.
- Unplug the charger/power cable and remove the battery
- Open the cover or case on the back of your HP ProBook (ensure you remove all the visible screws)
- Locate the RAM stick slot
- Push both arms simultaneously to remove the RAM sticks from their respective slots

- Grasp the RAM sticks by the edges and pull gently to remove them
- Firmly reseat the RAM sticks back in place, reinstall the battery, plug back the charger, and try turning on your HP ProBook
- If this doesn’t work, repeat the same process, but this time install one RAM stick at a time
- If your laptop turns on after installing one RAM stick, it means that the other RAM stick is bad; replace it
NOTE: When installing a RAM stick in your HP ProBook, align the notch in the stick with the key in the RAM stick slot in your laptop’s system board.
6) Perform a BIOS Reset
If you’ve tried all the previous steps, but your HP ProBook is still not turning on, you may have an issue with Basic Input/Output System (BIOS) settings. BIOS firmware is responsible for booting up your device and configuring data flow. If this firmware malfunctions, your laptop will not boot up normally or even turn on.
Here’s how to perform a BIOS reset by removing the CMOS battery, which is responsible for powering your laptop’s BIOS firmware:
- Unplug the charger and open the case or cover on the back of your laptop
- Locate the CMOS battery (a round component that resembles a watch battery)
- Unplug the CMOS battery from the port connecting it to the motherboard

- Leave everything unplugged for about 30 minutes
- Plug the CMOS battery back into its port
- Put your laptop’s cover or case back in place
- Plug the charger back and try turning it on
6.1) Use Key Combination to Perform BIOS Reset
Here are other methods you can use to perform a BIOS reset without removing the laptop’s battery:
- Power off the laptop and then connect the charger
- Long-press the “Windows” and “B” keys simultaneously, and then press the “Power” button for three seconds
- Release the power button, but keep holding the “Windows” and “B” keys (you’ll hear several beeps)
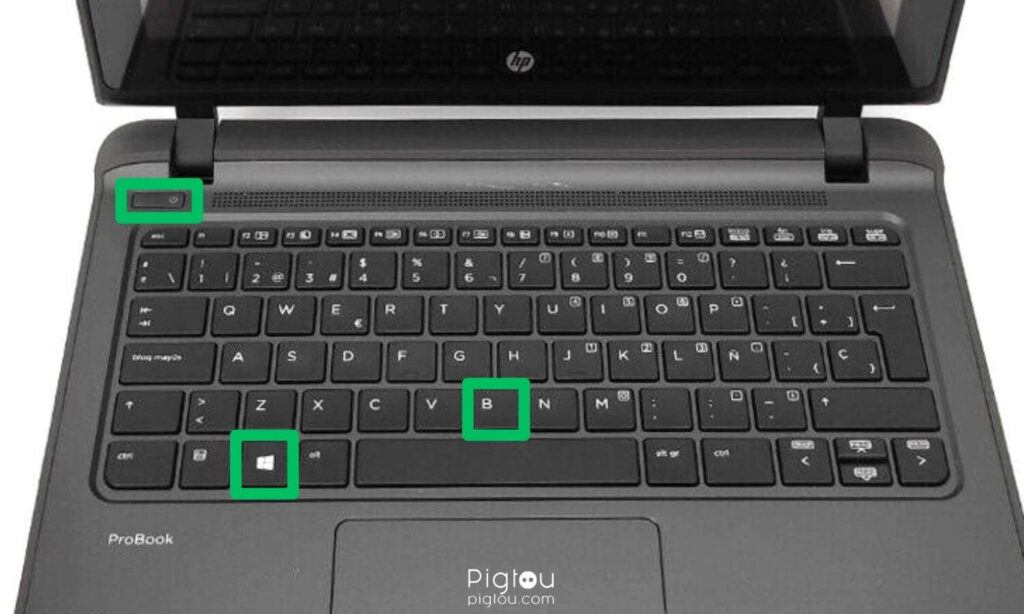
- Wait for the BIOS Update screen to display and automatic recovery to start; follow all on-screen prompts to complete the recovery process (you might be required to do this several times)
- If this doesn’t work after several tries, repeat the steps, but this time, press the “Windows” and “V” keys (if this still doesn’t work, there might be a hard drive problem)
- If the power light turns off, then you held the power button for too long, repeat the steps above
7) Check/replace the Hard Drive, Mother Board
If all these steps don’t fix the issue, a faulty motherboard (usually a diode or MOSFET) or hard drive could be the issue. Get a multimeter, a replacement hard disk, and a replacement motherboard.
- Turn off the HP ProBook
- Remove the battery
- Use a screwdriver to open the back cover
- Remove the hard disk and replace it with a new one

- Check whether this resolves the issue
- If not, check for any cracks on the motherboard (if you’re knowledgeable in fixing electronics, plug the laptop into the power and use a multimeter to test whether the motherboard is delivering power to other components)
- Remove the motherboard and install the new one if the current one has any damage (make sure the laptop is not receiving any power when doing this)
- Reassemble the laptop and check whether it’s turning on
8) Check the Screen’s Display Cable
The display cable might be short, meaning the laptop might be on, and you think it’s not powering on.
- Turn off the laptop
- Connect an external monitor
- Turn on the laptop and the external monitor
- If you can see the laptop’s desktop on the external monitor, the screen’s cable might be faulty; replace it
- If nothing is showing on the external monitor, there might be a problem with the motherboard
9) Check the Power Button
Sometimes, an HP ProBook laptop might refuse to turn on because the power button is faulty. You’ll need a screwdriver set, multimeter, isopropyl alcohol, and a replacement power button (check your manual for the spare part number) for this step.
- Turn off the laptop and remove the battery
- Use a screwdriver to remove the back cover of the laptop
- If there’s dirt and debris around the power button, use a few drops of isopropyl alcohol and repeatedly press the button to dislodge the debris
- If the ribbon cable for the button came loose, re-insert it (some users usually fix the problem at this stage)
- Disconnect the power board from the system board
- Use a multimeter to check for electrical continuity when you press it
- If there’s no current, then the button might be faulty; replace it with a new one

![HP ProBook Won't Turn On [THE REAL FIX!]](https://pigtou.com/wp-content/uploads/2023/09/HP-ProBook-Wont-Turn-On-THE-REAL-FIX.jpg)