You must be very frustrated if your iPhone swipe-up feature doesn’t work or it lags because you might be unable to unlock your phone and use it without this function. Fortunately, there is a solution to this problem. In this article, we’ll discuss the various causes and walk you through some steps that can enable you to swipe up with ease.
Common Causes for iPhone Swipe up Not Working
In many cases, your iPhone can become unresponsive when you’re trying to swipe up because of the following issues:
- The wrong settings
- Software problems
- Touch screen issues, including filth, broken screen, or a screen protector blocking it
User-recommended Solutions for iPhone Swipe-Up Not Working
Since your phone won’t swipe up, you’ll have to use Siri or assistive touch to perform some of the following steps and resolve the problem.
1. Force Restart Your iPhone
The easiest way is to force-restart your iPhone, which closes unresponsive apps running in the background and refreshes the phone.
- Press and quickly release the volume up button, and the volume down button
- Press and hold the side button until you see the Apple logo
- After your iPhone is restarted, try swiping up your screen again
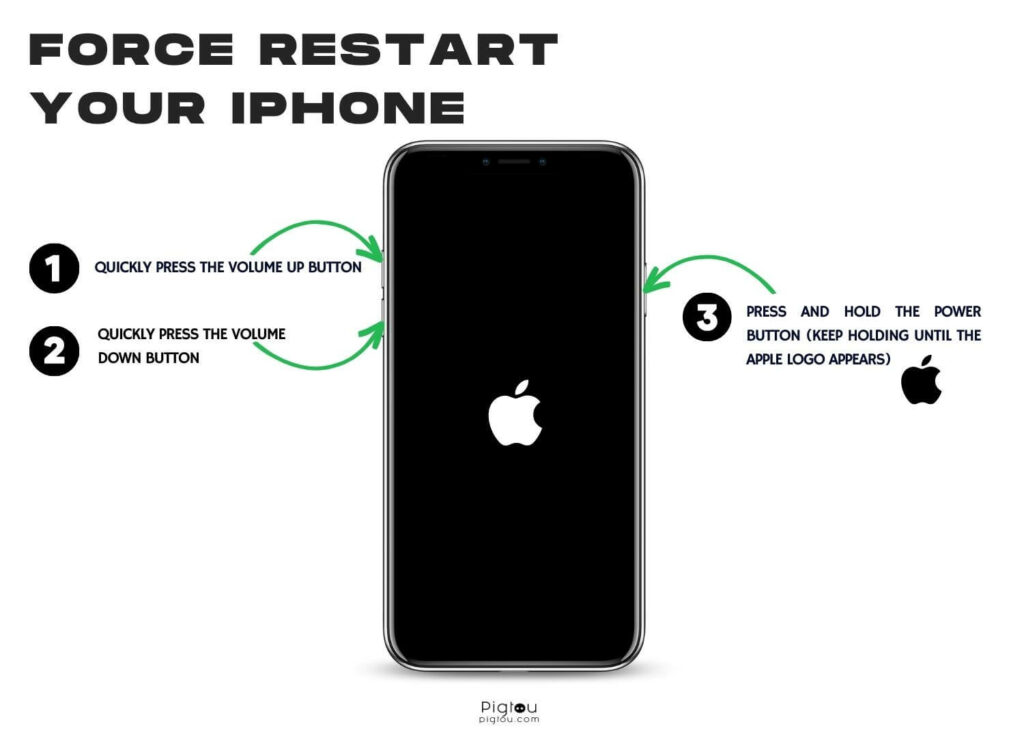
2. Enable Access at Lock Screen
If your Control Centre cannot work while on the lock screen, you could have a problem swiping.
- Open “Settings”
- Tap on “Face ID & Passcode”
- Enter your passcode on the prompt
- Scroll down to “Allow access on locked section”
- Tap “Control Center” to toggle it on
NOTE: If the other swipe gestures work, but you can’t swipe from the bottom to the top, try locking the screen by pressing the side button. Proceed to unlock the phone, and the swipe function should be working.
2.1 Enable Access to Control Centre Within Apps
Another situation is the swipe-up function not working while you’re active on a specific app.
- Go to “Settings”
- Select “Control Centre”
- Enable “Access Within Apps”
RECOMMENDED: Remove temperature notification on iPhone
3. Update Your iOS
Before you proceed to update your phone, make sure your Wi-Fi connection is fast. You cannot update via cellular hotspot or data.
- Open “Settings”
- Select “General”
- Choose “Software Update” (all updates available will be listed there)
NOTE: Ensure your battery charge is 50% or above and there is no active VPN connection. Also, check that you have 8GB or more of available storage space before proceeding with this fix.
4. Reset All Settings
This fix will erase any changes you made that could cause the phone to stop swiping up.
- Open “Settings” and then select “General”
- Choose “Transfer or reset iPhone”
- Tap on the “Reset” button and then “Reset All Settings”
- Enter your passcode and confirm by clicking “Reset”
- Tap “Reset All Settings” on the prompt
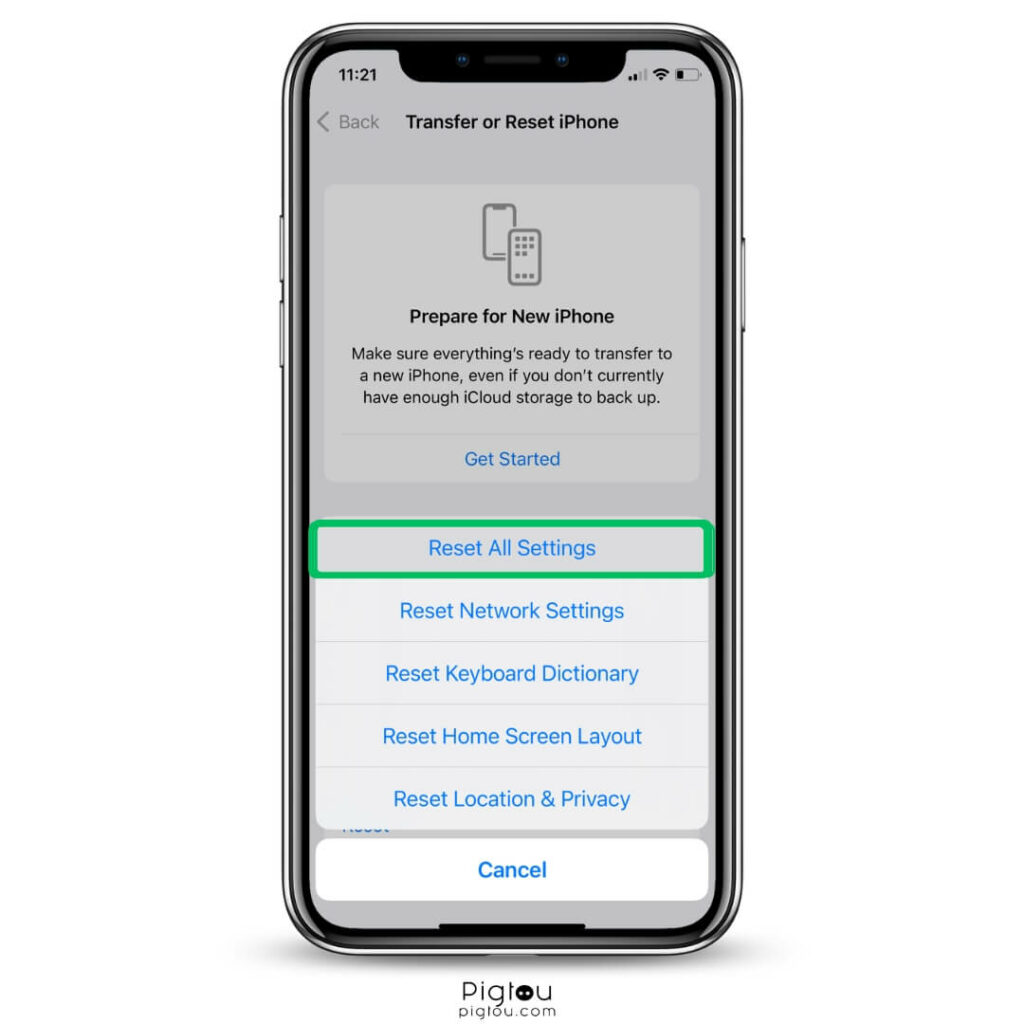
4.1 Factory Reset Your Phone
If you can’t swipe up after updating your iOS, consider a factory reset to remove all software glitches. Keep in mind that all your files will be deleted.
- From the home screen, tap “Settings”
- Find and select “General”
- Scroll down to the bottom of the screen and choose “Reset”
- Tap “Erase All Content and Settings”
- Select “Erase Now” on the pop-up
- Enter your passcode when prompted
- Tap “Erase iPhone” at the bottom of the screen
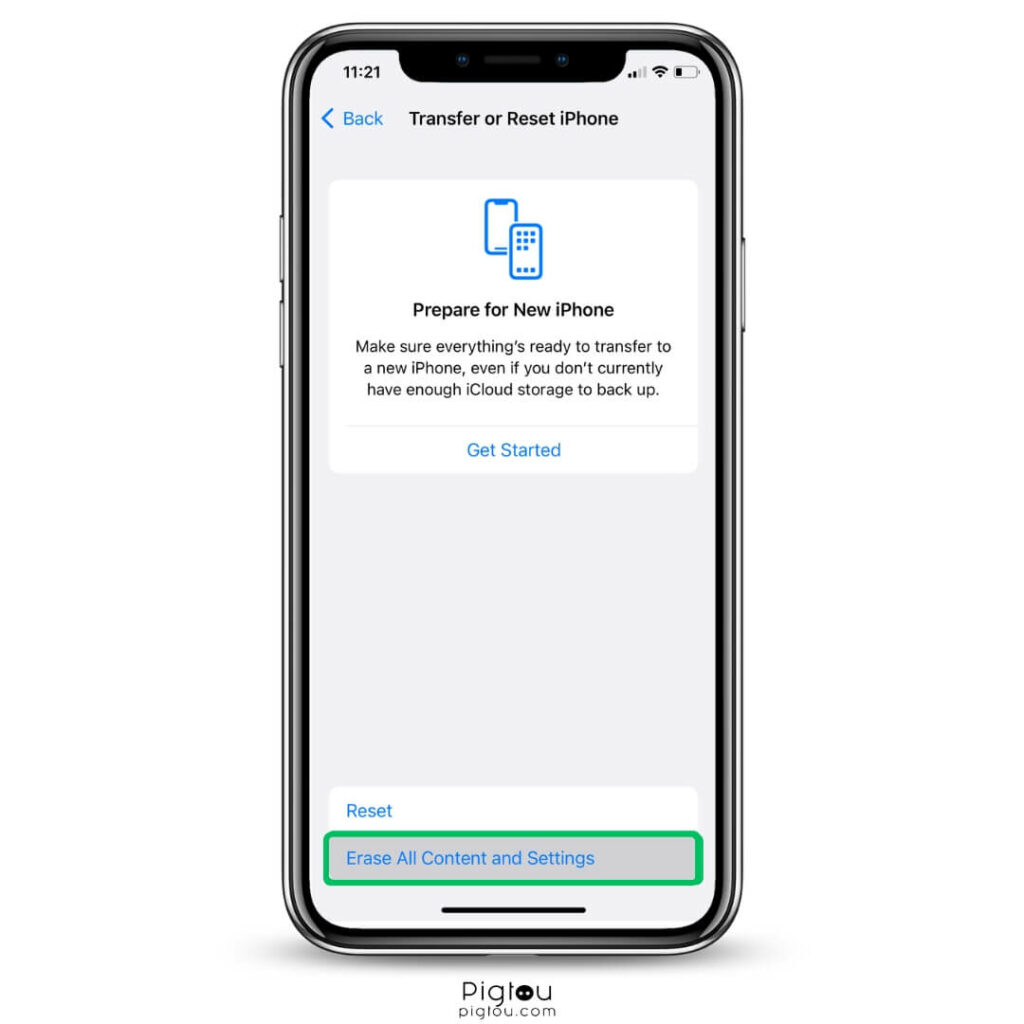
5. Fix iPhone Software Issues With ReiBoot
You should consider fixing software issues first if you’ve updated to the latest iOS 16. We recommend using Tenorshare ReiBoot to run a quick test to find the cause of the problem and fix it without losing data.
- Download and install Tenorshare ReiBoot from Apple Store
- Connect your iPhone to the computer using a USB cable
- Click “Start” on Tenorshare ReiBoot
- Choose “Standard Repair” (which can protect your data)
- Wait as ReiBoot matches the latest program
- Click “Download” to download the firmware package
- When it’s done, check whether your phone is back to normal
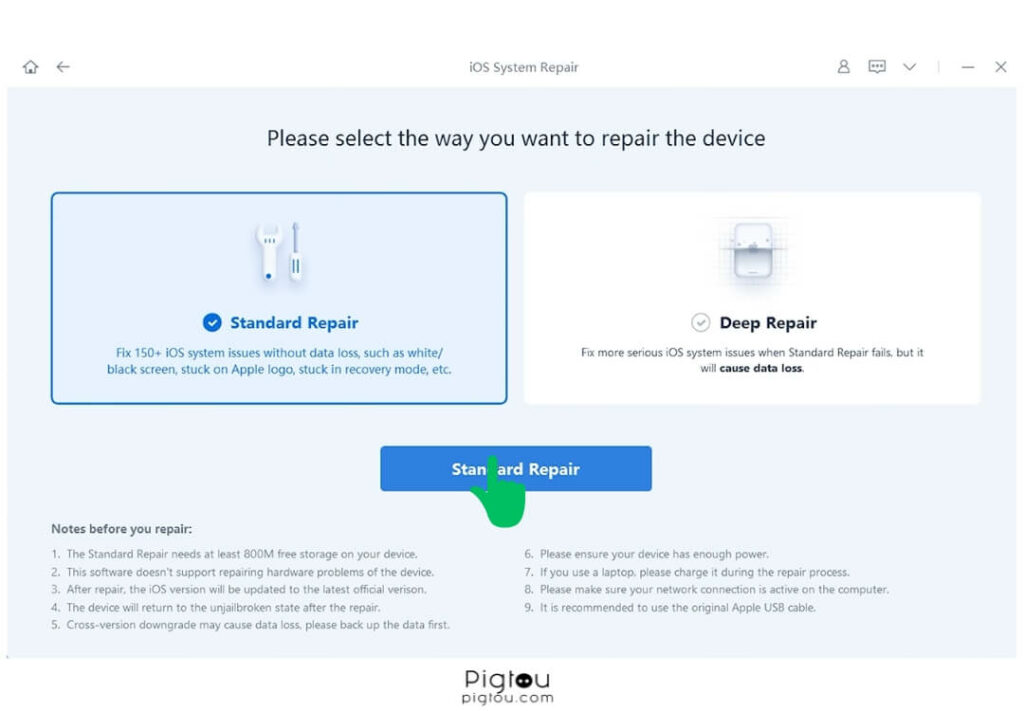
6. Disconnect Any USB Cable
Sometimes, an iPhone can hang when connected to another device through a USB cable. If your phone can’t swipe in this instance, do the following:
- Disconnect the USB cable from the other device
- Disconnect the USB cable from the iPhone
- Check whether you can now swipe up
7. Remove Screen Protector (if Any)
Aftermarket screen protectors might interfere with the swipe-up function, therefore:
- Carefully remove the screen protector
- Wipe any dirt traces using a wet microfiber cloth
- Check whether the phone can now swipe up
8. Disable Apple VoiceOver
This inbuilt feature describes aloud what appears on the computer when your iPhone is connected to it.
- Go to “Settings” > “General”
- Tap “Accessibility”
- Find “VoiceOver” and toggle the switch off
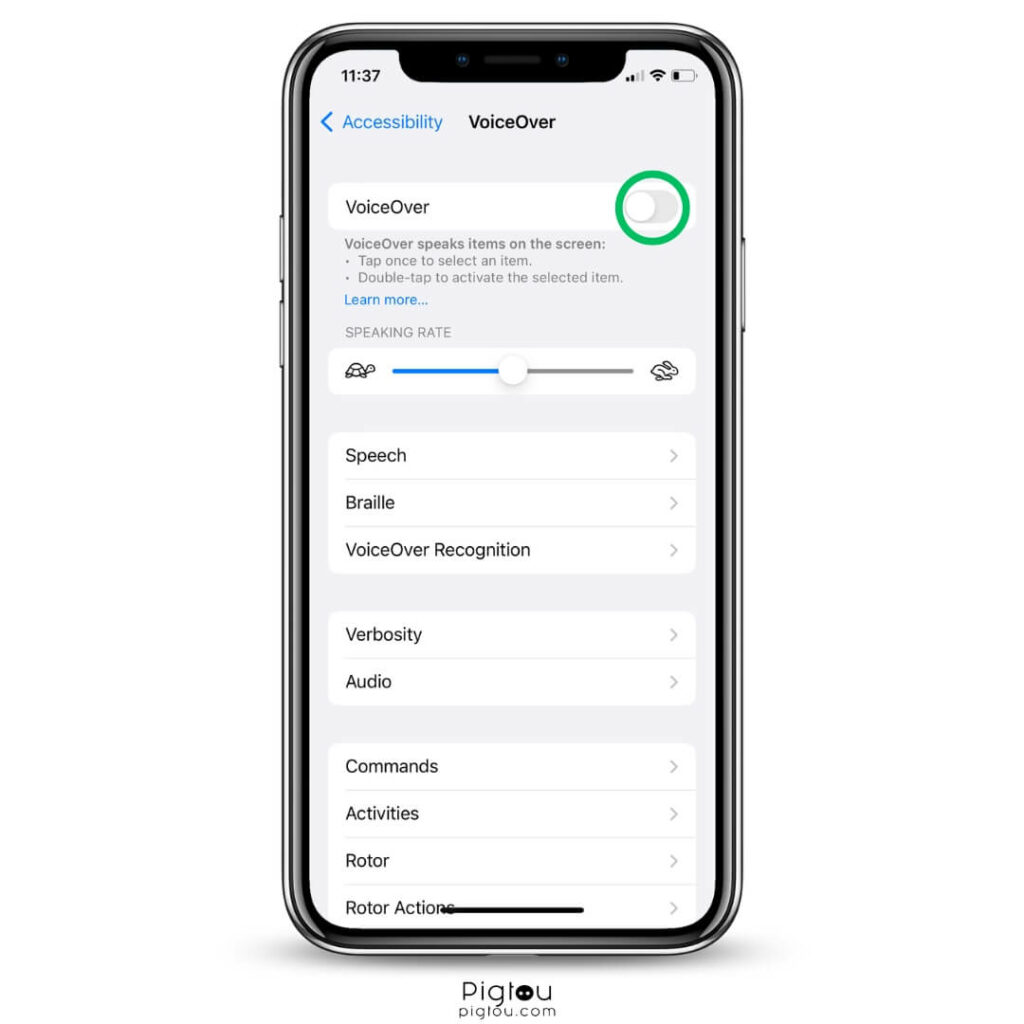
9. Remove the Back Cover and Plug in the Charger
After trying many of the above fixes without success, some users realize that the back cover of the phone is blocking the bottom pixels.
- Remove the back cover of the iPhone
- Plug in the charger
- Try swiping up again
10. Reset the Swipe Up Feature
You can reset the swipe-up feature by following the steps below:
- Go to “Settings”
- Select “Control Centre”
- Click “Customize Controls”
- Tap the “Remove” button to disable the feature
11. Delete Wallpaper Set Up in Lock Screen
If the swipe-up feature is working but lagging, it could be that the wallpaper setup is interfering with the function.
- Long press your “Lock Screen”
- Swipe up and select the “Lock Screen” you want to delete
- Tap the “Little bin” icon
- Check whether the lag has disappeared
12. Do a Full Reinstall of the Software
This fix will set up the iPhone as new, so don’t restore a backup because you might be restoring the glitch that caused your phone not to swipe up in the first place.
- Use a USB cable to connect your iPhone to a computer
- Launch the “iTunes” app
- Scroll down to “Devices” and click the name of your iPhone
- Click on “Summary”
- Click on the “Restore iPhone” button
- Click “Restore” on the dialog box that pops up
- Read the license agreement that appears and click “Agree”
- Wait as the iOS downloads and installs
- After the phone restarts, launch the “Setup Assistant” and toggle the “Slide to Set Up” bar
- Follow the instructions that appear to finish setting up your iPhone
NOTE: After trying all these fixes and you still can’t swipe up, take your iPhone to an Apple store near you for professional assistance.

![iPhone Swipe Up Not Working [HERE'S THE FIX!]](https://pigtou.com/wp-content/uploads/2023/08/iPhone-Swipe-Up-Not-Working-HERES-THE-FIX.jpg)