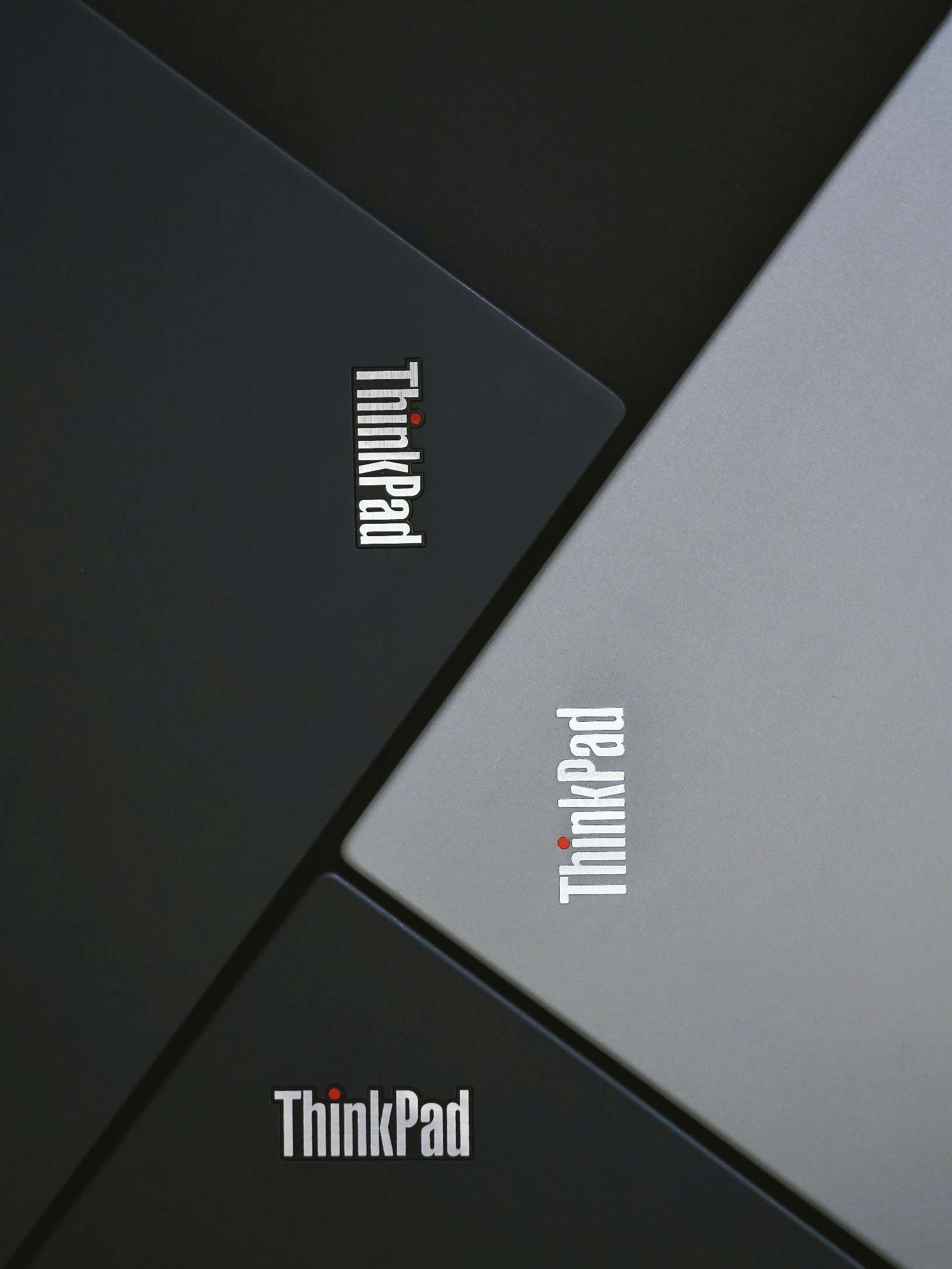Anything from a serious hardware problem to an electrical short can cause your Lenovo laptop to turn on and off repeatedly.
A computer that randomly shuts down and starts repeatedly interrupts important activities and tasks, causing frustration and can negatively affect your productivity. Random PC shutdown and startup can also cause data loss and even corrupt your important files.
However, you can troubleshoot your Lenovo laptop before considering costly repairs or buying a new PC. But why does your computer turn on and off repeatedly?
Let’s find out.
Why Lenovo Laptop Turns On and Off Repeatedly?
Various hardware and software issues can cause your Lenovo laptop to boot and shut down repeatedly. Hardware conflicts, battery problems, software conflicts, and overheating are major reasons your Windows computer turns on and off.
Hardware
Hardware conflicts may cause your computer to turn on and off prematurely. Although you may not be able to remove your laptop’s internal hardware, you can easily remove external cameras, hard drives, or USB devices connected to your computer.
Boot your laptop after removing the external devices, then add them one after another to determine the problematic device. Reinstall the device drivers or replace the problematic device to fix the issue.
Battery
An old battery malfunctioned DC Jack on your laptop or a damaged battery charger may cause your battery to hold charge poorly, causing your computer to boot up and turn off suddenly.
Find out the reason your computer battery isn’t charging to troubleshoot the problem. If your battery is losing its ability to recharge fully, you may need to place it.
You may also need to keep your computer plugged in if your Lenovo battery is old. Replace your charger if it’s damaged or your PC’s power connector jack has malfunctioned.
Overheating
Excessive heating due to a malfunctioned CPU, fan, video card, memory, or internal hard drive can cause your Lenovo laptop to shut down suddenly. Replace a damaged fan or overheating component to troubleshoot this problem.
If no component of your computer has failed, use a laptop cooler to lower your PC’s temperature. You can also clean it with compressed air regularly to eliminate dust build-up and improve airflow, in turn keeping the temperature of your laptop low.
Software
Software conflicts during boot up can cause your computer to crash. A firewall may prevent your computer’s startup programs from booting. Virus scanners may also cause conflicts when trying to open during computer startup.
Navigate to the Windows System Configuration tool under the Control Panel to uninstall all unnecessary programs that load during startup.
ALSO READ: Lenovo laptop is not charging, no light
How to Fix a Lenovo Laptop That Won’t Turn On
You must adopt a logical troubleshooting process because various factors cause computers to shut down during the boot process. Depending on the specific reason your Lenovo laptop shuts down suddenly, this process may take a few minutes to several hours.
Here’s what to do if your Lenovo laptop keeps turning on and off:
1. Fix the Windows Configuration Error
Troubleshoot the Windows Configuration Error as follows if your Lenovo computer shuts down suddenly:
1. Boot your computer from a bootable media (you may have to change your PC’s boot order if the setup screen doesn’t come up – check the official Lenovo website on how to do this.)
2. Select the preferred language and other preferences on the setup screen, and click on the Next button.
3. Select the option Repair your computer.
4. Click on Troubleshoot, then Advanced Options, then Startup Repair (or System Restore and follow on-screen instructions) from the System Recovery Options window.
5. Restart your Lenovo laptop
System restore will remove drivers, applications, and updates but won’t affect your files. If troubleshooting Windows Configuration Error doesn’t help, keep reading for more solutions!

2. Troubleshoot the Cause of the Beep Code
A beep code can help you determine the cause of your PC shutting down suddenly. If your computer makes a beep sound when booting, it could point to a motherboard problem. You can find the cause of the beep code and troubleshoot the issue as follows:
1. Power or restart your Lenovo laptop.
2. Listen to the beep sound carefully.
3. Take note of the beeping sound – number of beeps, duration, and repetition of beeps.
4. Determine the manufacturer of your computer BIOS – open your laptop to check the name printed on the BIOS chip or install a free system information tool to find out the company name. Note that the manufacturer of your Lenovo laptop, its motherboard, and the BIOS aren’t necessarily the same.
5. Follow the specific BIOS manufacturer’s troubleshooting guide (available on their website) to determine what’s causing the beeping sound, be it a video card problem, RAM issue, or any other hardware issue.
3. Check and Correct the Power Supply Voltage Switch
Make sure that your Lenovo laptop’s power supply voltage switch matches that of your country.
4. Cool Down Your Laptop
You can cool down your laptop in any of the following ways:
- Keep your laptop in a place with a free flow of air and away from exposure to debris to protect the fan from dust build-up.
- Use your computer in a clean and cool environment
- Clean your PC to remove dust build-up.
- Upgrade your laptop fan – replace your factory-installed fan with a large fan for better cooling performance.
- Install a cooling pad or component-specific fans on your laptop.
- Replace your computer’s power supply and avoid overclocking.
5. Check Your Laptop for Causes of Electrical Shorts
Unplug and turn off your laptop to assess the electrical components of your laptop as follows:
- Check your laptop for loose screws and tighten them.
- Assess wires and cables for exposed metal – replace them.
6. Test Your Power Supply and Replace it if Tests Fail
When your computer’s power supply fails, it can cause sudden shutdowns and reboots, random lockups, or serious error messages. Use a power supply tester or a multimeter to test your Lenovo laptop’s power supply.
Replace the PC’s damaged power supply even if it’s working partially. If you replace the PSU, let the CMOS battery charge for a few minutes before you power it on.
7. Test Your Lenovo Laptop’s Power Button
Replace the power button if it fails the test or doesn’t work correctly to fix the issue of the Lenovo laptop screen turning on and off repeatedly.
8. Reseat the Internal Components of Your Laptop
Reseating involves disconnecting and reconnecting certain components of your Lenovo laptop.
Reseat all internal data and power cables, memory modules, and expansion cards to reestablish all loose connections inside your PC. Reseat the mouse and keyboard as well. This process may require professional help.
9. Reseat the CPU if Loose or Incorrectly Installed
Disconnect and reconnect the CPU carefully because it’s sensitive. Reconnect the hardware parts one after another and restart your laptop with critical hardware components only to help you determine the problematic part for replacement.
10. Use a Power On Self Test Card to Test Your PC
Buy a POST card if you don’t already own one to determine the problematic hardware on your laptop.
11. Get Help
Seek professional help from Lenovo’s technical support or a computer repair service if the steps above fail.
Conclusion
A Lenovo laptop that turns on and off repeatedly can damage your PC and cause data loss or even corrupt your important files. With causes ranging from software conflicts to hardware conflicts, you need a logical troubleshooting process to fix the issue.
In this article, we discussed various quick fixes ranging from cooling your overheating laptop to fixing Window Configuration Error. We hope that you found this how-to article useful and helped to solve your computer problem. Leave your comment or feedback in the box below.