Should your LG TV disconnect from your home WiFi on a typical basis, one can only imagine the frustration that you’ve endured whenever this happens. This article seeks to solve that very issue by highlighting several causes and solutions reported for this issue.
The guide will focus on:
- How to successfully connect your LG TV to your home WiFi
- Solutions to any connectivity issues between your TV and WiFi
How to Connect Your LG TV to Your WiFi
The most suitable place to start troubleshooting is to ensure that you have correctly connected your TV to the desired WiFi. Please follow these steps:
- Turn on your TV
- Open the ‘Quick Setting’ menu using the remote
- Navigate to ‘Network’
- Select ‘WIFI Connection’ and press ‘OK’ on the remote
- Click on the ‘WIFI Connection’ option for the button to turn green, and available network connections appear on-screen
- Click on the desired network name to connect
- Enter the password of your WIFI
- Wait for a few seconds until the TV is connected
Solutions to ‘LG TV Keeps Disconnecting from WiFi’
If your LG TV is still experiencing issues connecting to the WiFi connection of choice, there are several possible solutions to such an issue. The two primary causes behind these issues include:
- Network Issues
- TV Issues
The following section will examine the solutions reported according to the abovementioned core problems.
1) Change the DNS Server Configuration
It’s important to provide background information on a DNS before following this troubleshooting route. A Domain Name Service (DNS) is an extensive database containing every existing website’s name and aligned IP address.
Your home router, therefore, has a DNS database in it. However, the database on your router is severely limited by memory space, meaning it can only store some known IP addresses. As a result, your router will keep only the website addresses you use most often.
The best publicly available DNS configuration to switch to is Google’s DNS 8.8.8.8. This opinion is primarily based on performance levels and often having a faster loading time due to the many queries and subsequent answers already held by the global system.
To change the DNS configuration of your LG TV, perform the following steps:
- Open the ‘Quick Setting’ menu
- Click ‘Network – Connected to Wireless’
- Navigate to ‘WIFI connection’, ensuring you are currently connected to your WIFI
- Click on ‘Advanced WI-FI Settings’
- Click ‘Edit’
- Turn off ‘Set Automatically’
- Edit the DNS setting to ‘8.8.8.8’
- Click the ‘Connect’ button
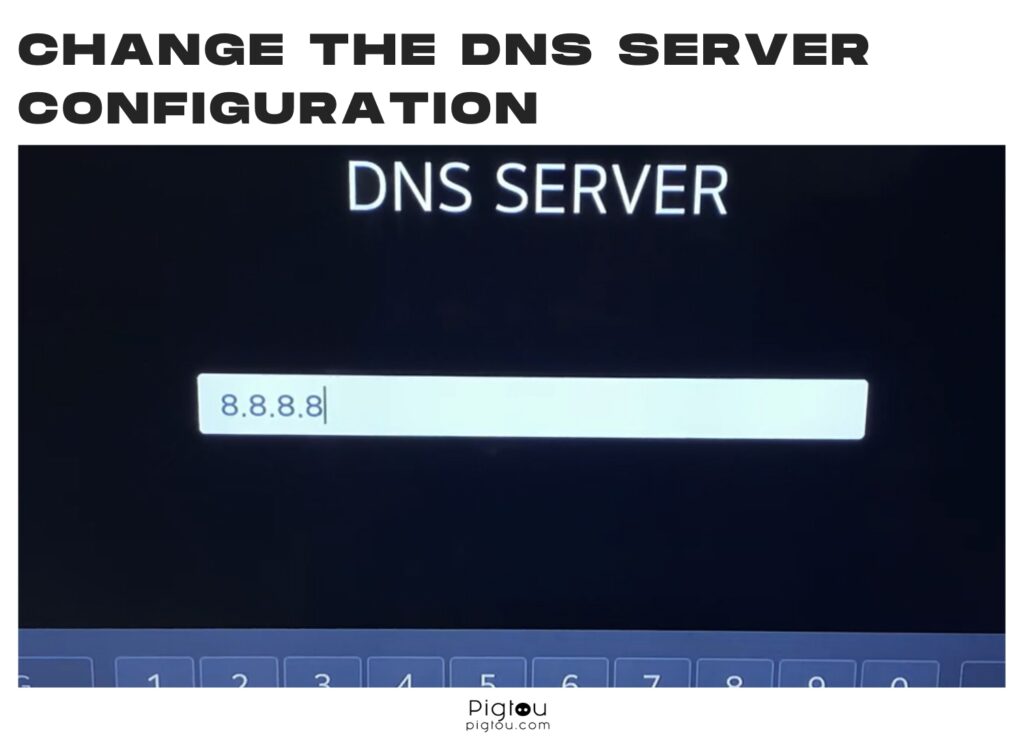
2) Change the TV Country Setting
Several user reports have found success by simply changing the location settings of their LG TVs. To do so, follow these steps:
- Turn on your TV
- Open the ‘Quick Setting’ menu
- Go to ‘General’
- Click ‘Location’
- Turn off the ‘Set Automatically’ option
- Change the set country, for example, from USA to Canada
- It will ask if you agree to change the country setting. Click ‘Yes’
- The TV will restart automatically
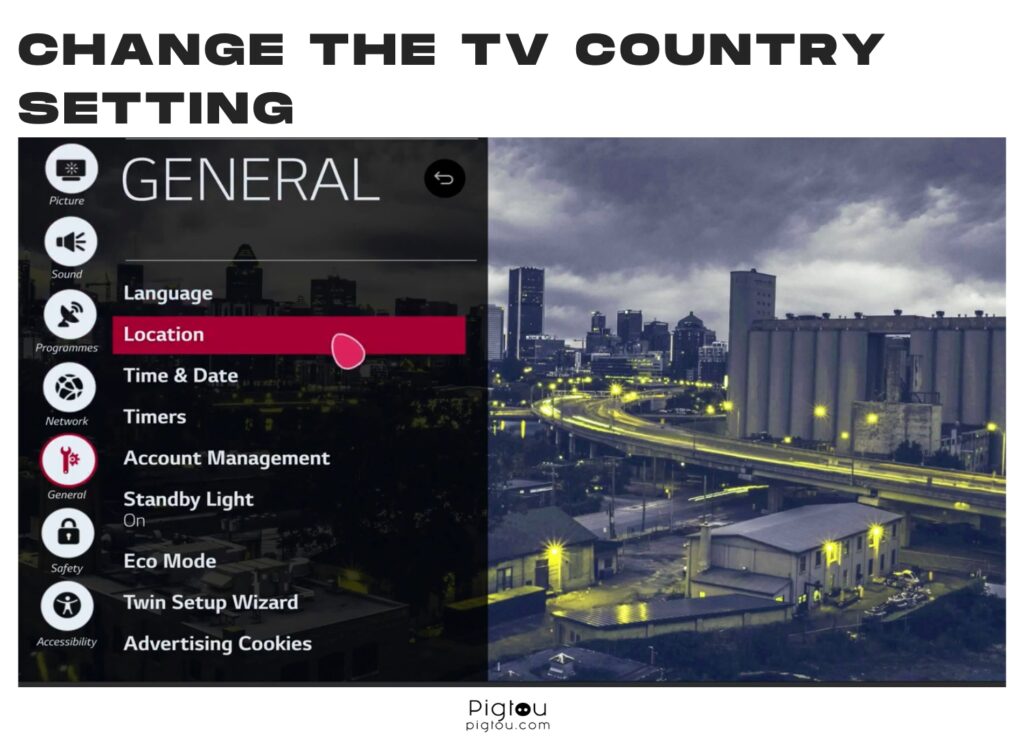
Once the TV has restarted, repeat the steps mentioned above to turn the setting back to the correct country of your location. After doing so, the process should resolve connectivity issues to an available WiFi.
3) Turn Off Dual Band Setting
LG TVs can most commonly connect to a 2.4 GHz or 5 GHz WiFi. However, many users’ reports state that a better connection experience was had when using the 2.4 GHz connection option.
To ensure that your TV uses only the single band option, you will need to disable the 5 GHz band via your WiFi router. Follow these points to disable the 5 GHz band:
- Open your router’s administrative settings page. This process may vary slightly, depending on the router in place:
- Access the admin panel by entering your router’s public IP address into the address bar of a web browser
- Open the dedicated firmware software or use a mobile app provided by the router manufacturer
- Select ‘Wireless Setting’ or ‘Dual-Band Setting’
- Disable the ‘5 GHz’ band option
- Save the change before exiting the admin panel
- Restart the router to complete the process
4) Input Correct Time and Date
The incorrect time zone on your LG TV has been reported as a potential cause for WiFi connectivity issues. Setting the time and date to the correct descriptions is a straightforward process. Here’s what you need to do:
- Turn on your LG TV
- Open the ‘Quick Setting’ menu
- Go to ‘General’
- Select ‘Time & Date’
- Turn off ‘Set Automatically’
- Set the correct time zone
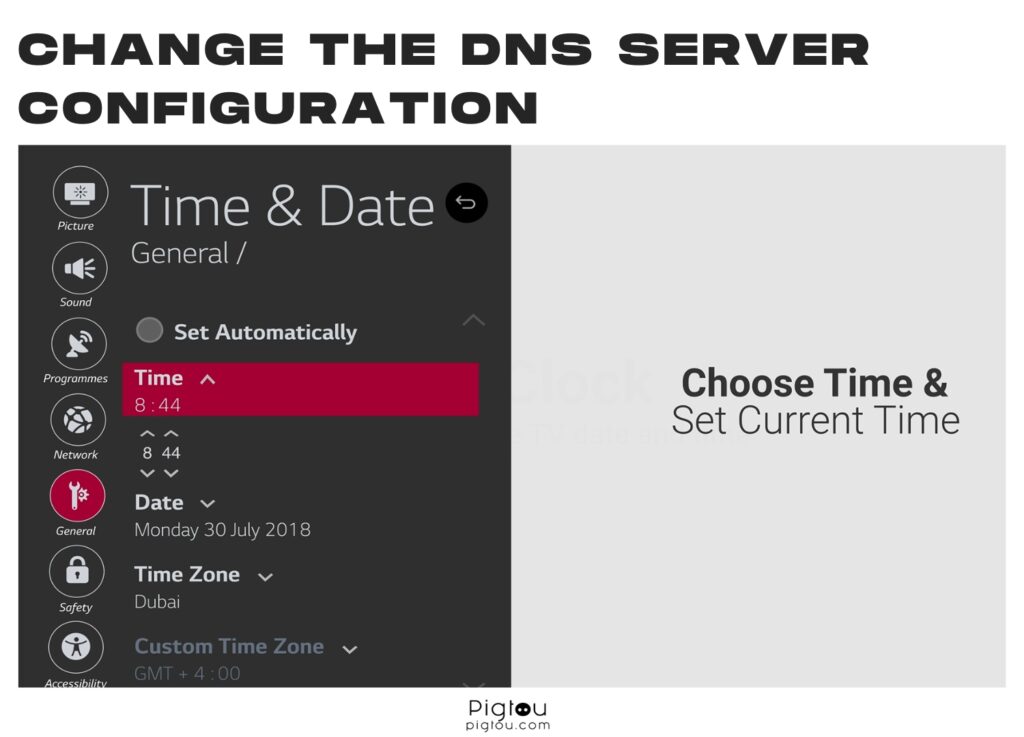
After inputting the correct time and date settings, please test whether or not the WiFi connectivity issues persist.
5) Update the TV Software
After successfully updating their TV, users can be sure there are no issues with their TV’s software. To update your LG TV’s software, follow these steps:
- Turn on your TV
- Go to ‘Settings’
- Select the ‘Support’ option
- Navigate to ‘Software Update’
- Select the ‘Update now’ option
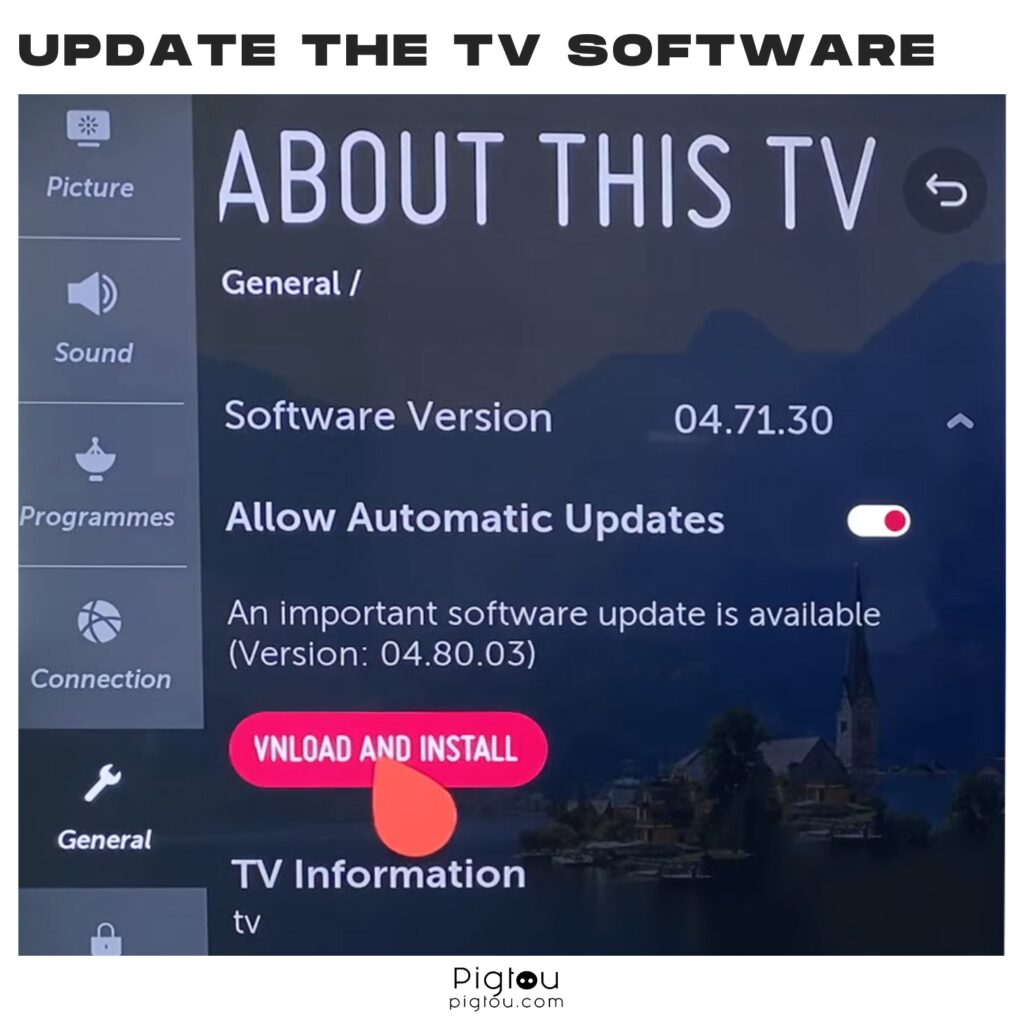
Do not turn the TV off during this update process. Once complete, your TV will restart automatically.
6) Straighten the WiFi Module Cables
If you are still having difficulties connecting your LG TV to your desired WiFi network, then another possible solution is to straighten the WiFi module cables of your TV. While this might sound very technical, the steps are easy to perform:
- Place the TV flat on a surface with the screen facing downward. It’s often more manageable if you remove the TV stand legs beforehand
- Remove the screws around the TV, as well as the little screw found on top of the cable outputs
- Lift the back cover of the TV off to see its various components
- Identify the WiFi module
- Near the WIFI module, you will see some cable taped with blue tape. You need to carefully separate the tape and wire by cutting the blue tape with a knife, or scissors, avoiding cutting the cables.
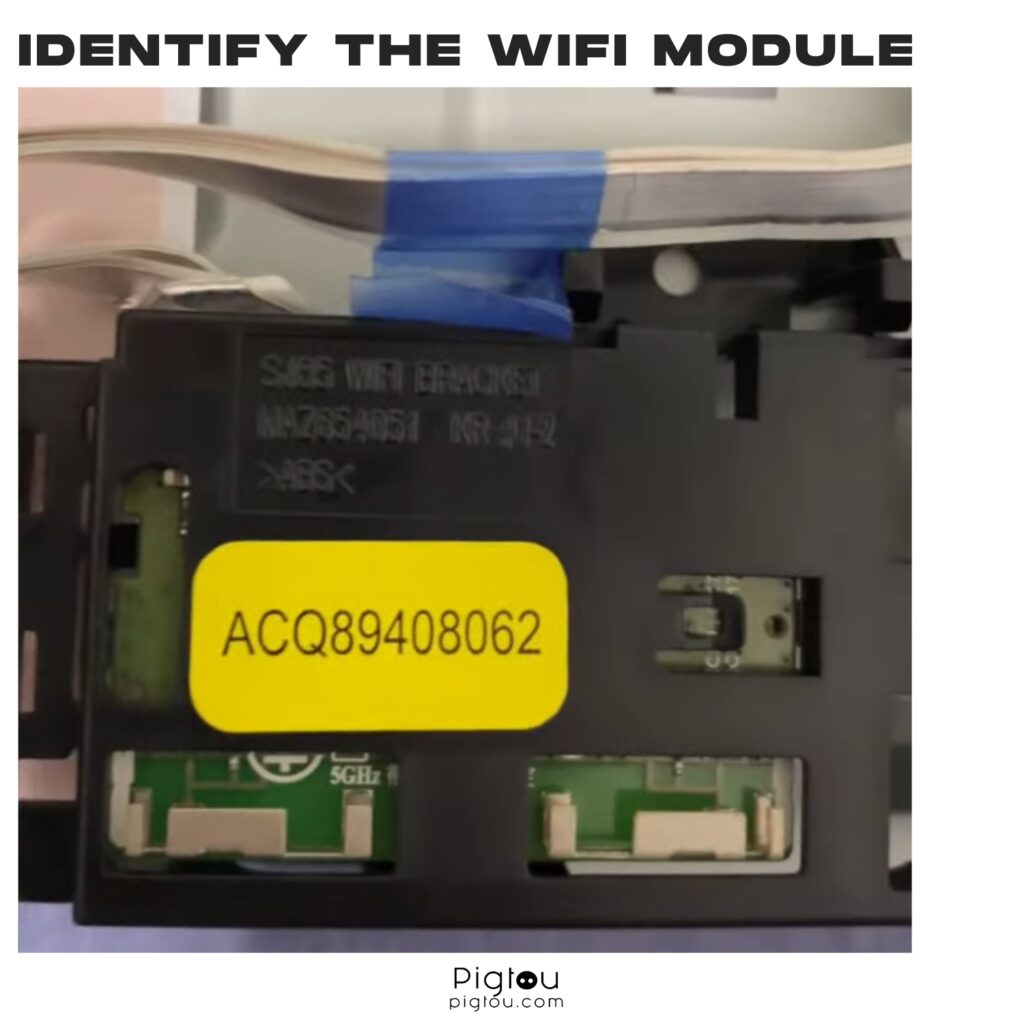
- Once the tape is off, unscrew the WIFI module
- Straighten the WIFI cables
- Tape the cables back into their original place again
- Put all the screws back into place
7) Move Your Router Closer
Several user reports claimed to have found a better connection signal and WiFi performance after moving their router closer to the TV. However, strangely enough, many reports also stated that moving the router further away from their LG TV to avoid too strong a signal proved the solution.
Trying both instances and testing to see if the connection issue is resolved seems a worthy option.
8) Use Ethernet Cable
A handy troubleshooting option to try should you still be experiencing connectivity issues with your LG TV is to use an Ethernet cable between the TV and the WiFi router. This can be set up by doing the following:
- Plug one side of the Ethernet cable into an available Ethernet Port on the back of the TV
- Plug the other end of the Ethernet cable into an available port on the back of your router
Once successfully connected between both devices, you need to ensure the LG TV is now connected via a wired connection:
- Turn on your TV
- Open the ‘Quick Setting’ menu using the remote
- Navigate to ‘Network’
- Click on the ‘Wired Connection’ (Ethernet) option and you can confirm that the TV is connected to the Internet
8) Reboot Your Router
Rebooting your router can solve many issues based on network and connectivity. Follow these steps to reboot your router:
- Unplug your router from its power outlet
- Wait for approximately 60 seconds
- Plug the router back into the power outlet
- Allow the router one to two minutes to resync
Although a simple suggestion, rebooting your router can be an extremely efficient way to solve existing network issues.
9) Power Cycle the TV
Power cycling your LG TV is the process of unplugging it from a connected power source for a short duration and the process has been known to fix many minor issues, including the ability for your LG TV to connect to a WiFi network successfully. To power cycle your LG TV, perform the following:
- Switch off your TV using the remote
- Unplug your LG TV from the allocated power outlet
- Leave the device unplugged for roughly five minutes, allowing it to reset
- Plug the device back into the power outlet again
- Switch the TV on using the remote
Facing Similar Issues with Your TV and Wi-Fi?
If you’re experiencing any other problems with your TV or Wi-Fi, we’ve covered additional problems and solutions below that can help to troubleshoot your devices:

