Is your Onn Roku TV having issues with your Wi-Fi internet? Maybe you were watching Netflix, Amazon Prime, or Hulu, and suddenly you get a message that says, “No Wi-Fi connection.” Maybe you were binging a series on Netflix last night, and it worked perfectly, but you can’t connect this morning.
In this article, we’ll discuss the causes of the problem and offer user-recommend tips on how to get connected again.
1. Restart the TV Using the Remote
A simple restart often clears any system glitches that might interfere with your internet connection. Grab your remote and use the special key combination to restart your TV.
- Tap “Home” five times
- Tap “Up” once
- Tap “Rewind” twice
- Tap “Fast forward” twice
- Wait for a few minutes as the TV does its thing (the screen will freeze, and the TV will reboot twice)
- After the TV is up and running, check whether the Wi-Fi is connected and working correctly
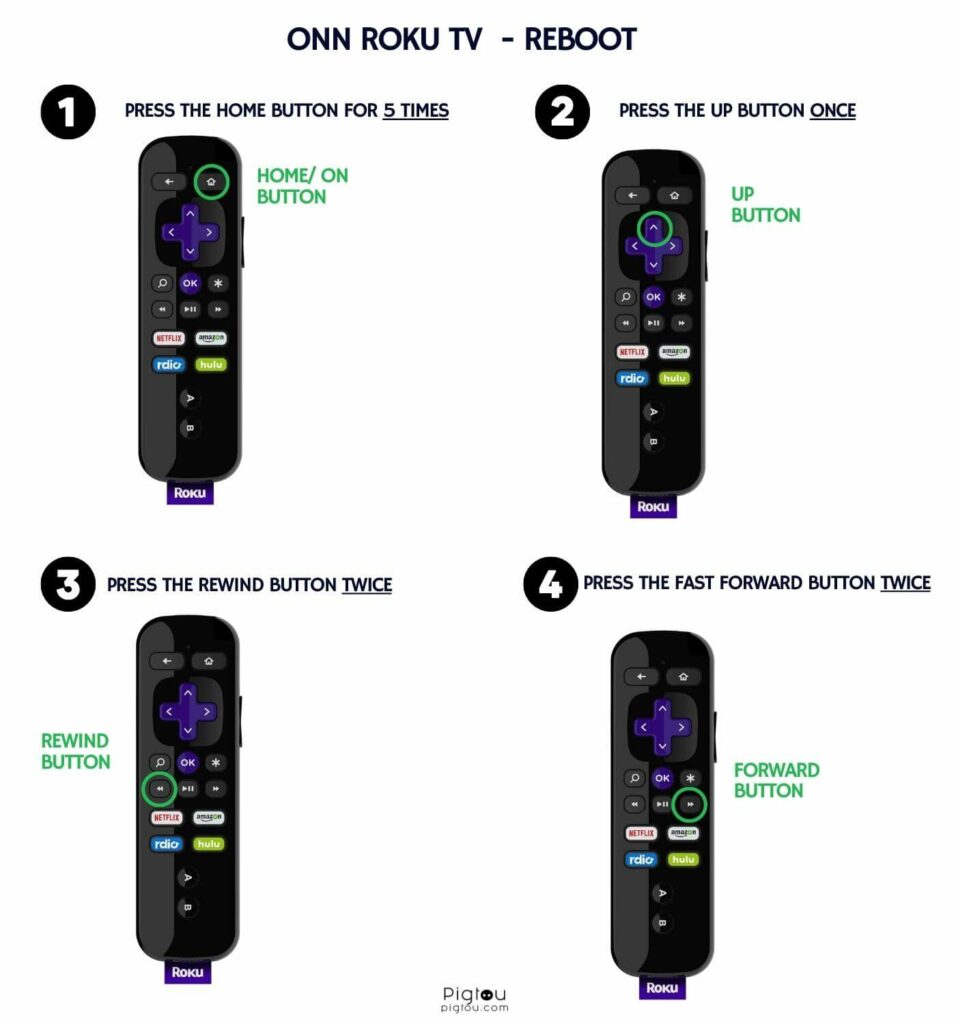
2. Enable/Disable Network Pings
If you still can’t connect to the Wi-Fi after a system restart, try enabling network pings. For this step, you’ll use a key combination that’s slightly different than before.
- Tap “Home” five times
- Tap “Fast forward” once
- Tap “Play” once
- Tap “Rewind” once
- Tap “Play” once
- Tap “Fast forward” once
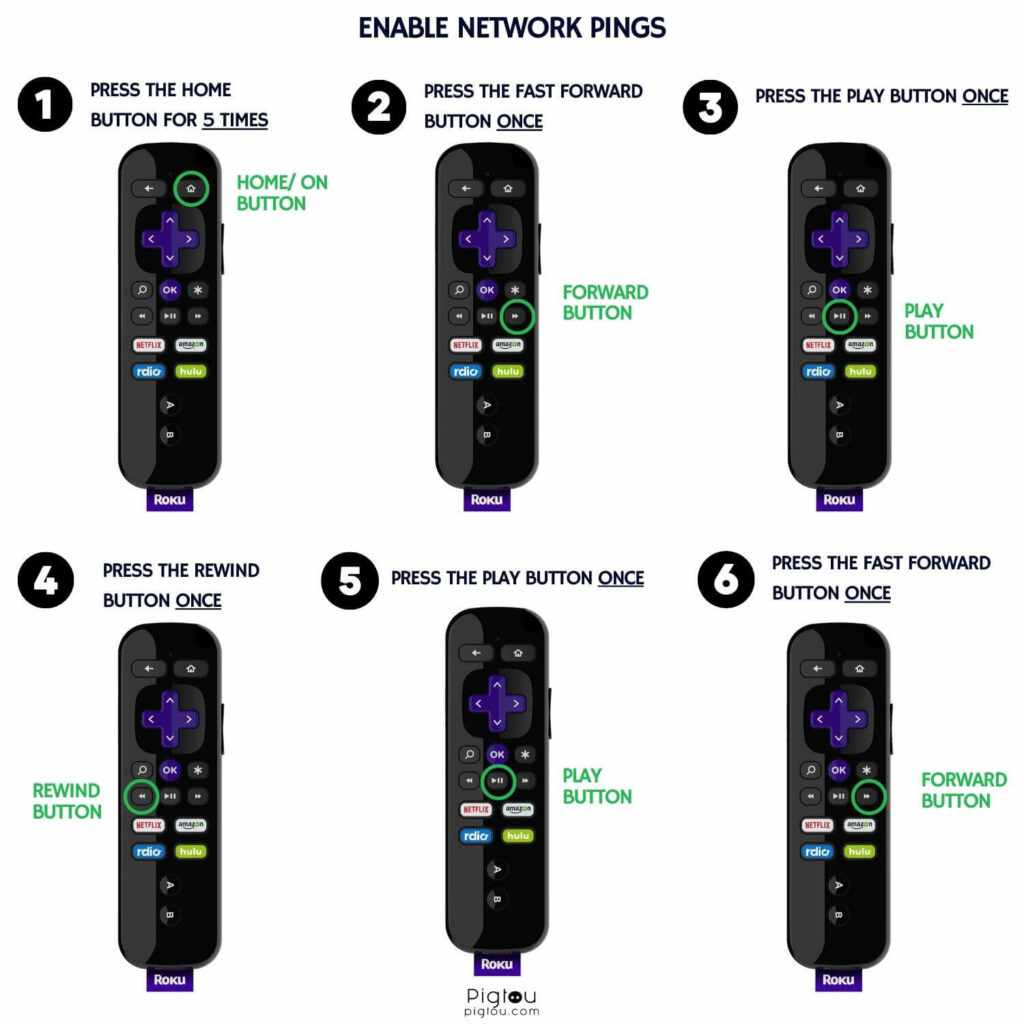
- Voila! You’ll find yourself on the Platform Secret Screen; scroll up to “Systems Operations Menu” and click “OK”
- Scroll up and click on “Network Menu”
- Scroll up and select “Disable Network Pings” and tap on it to enable the function (if the function was already enabled, try deactivating it)
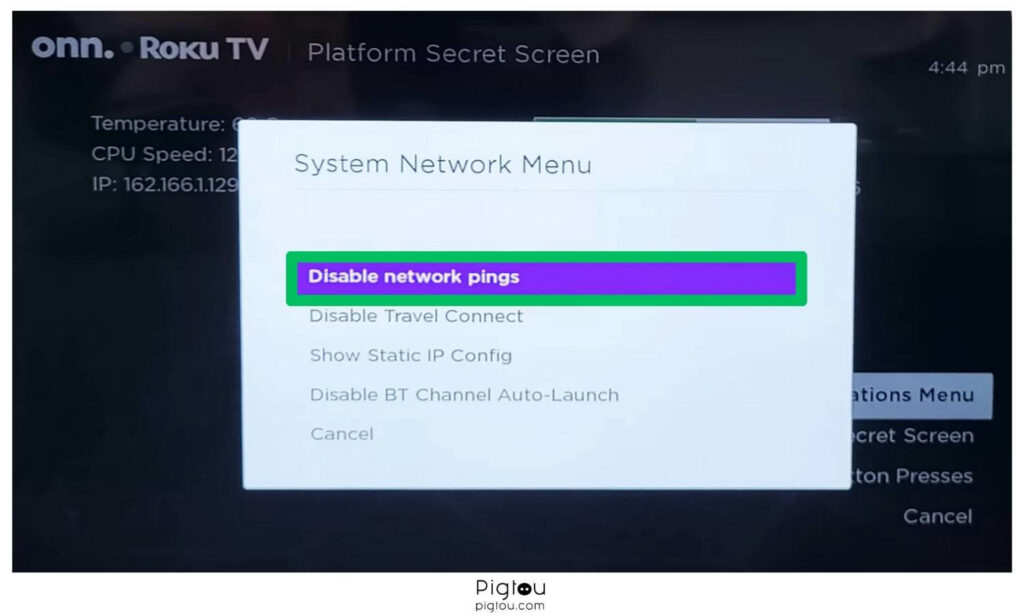
- Tap “Home” to exit this menu
- Restart the TV again using your remote
- Check if your Wi-Fi is connecting without any issues
Recommended to read: Unable to play episodes on Roku
3. Check if You Use MAC Address Filtering
If MAC address filtering is being used, it’s possible that your router doesn’t recognize the MAC address of your Onn Roku TV and is blocked.
Take these steps to manually add the MAC address of your device to your router:
- Open a web browser on your computer
- Enter your router’s IP address on the URL bar (check for this information on the back of your router)
- Log in using your username and password ( if you’ve not changed them, the default are usually written at the back of the router)
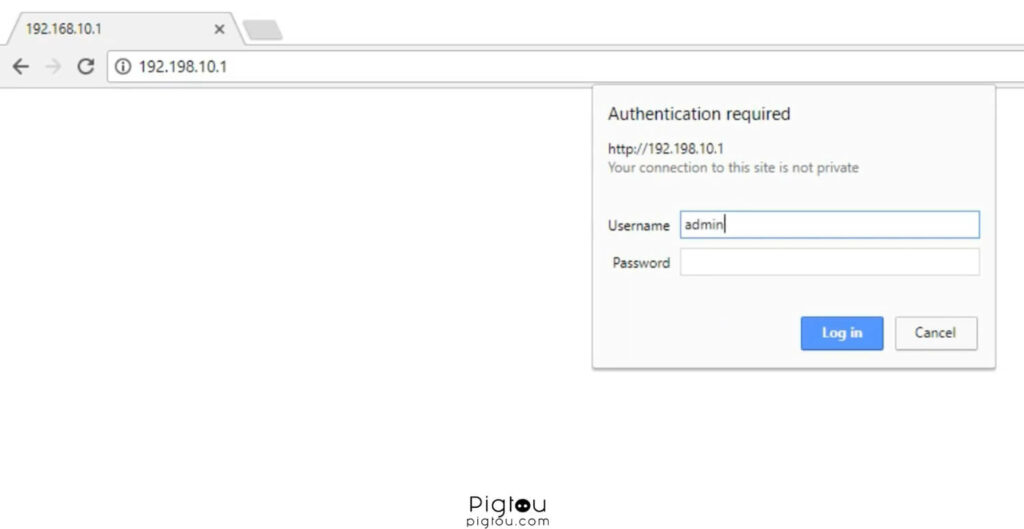
- Go to Wireless > Security > Manual Setup AP > Network Authentication > MAC Filter
- Click on “Add” and enter the MAC address of your Roku TV
- Click “Apply” to save the changes
- Go back to “MAC Restrict Mode” and click “Allow”
- Check whether the issue is resolved
NOTE: The MAC address of your Onn Roku TV is mentioned in the error message you’ll receive when trying to connect to the Wi-Fi. You can also get it by going to Settings > System > About.
4. Restart Your Router
Sometimes, a corrupted cache or temporary glitch on your router might be causing your Onn Roku TV not to connect to the Wi-Fi. A simple restart of the router could be the solution you require.
- Locate the power button on your router and press it to turn off the device
- Wait for about 30 to 60 seconds
- Press the power button to turn the device on again
- Wait until all the lights on the router turn green
- Check whether your Onn Roku TV is connected to the Wi-Fi
5. Reset Your Network Connection
A reset might solve the issue if your Wi-Fi signal is excellent, but you can’t connect to your TV.
- Go to “Settings”
- Select “Advanced system settings”
- Click on “Network Connection Reset”
- Check if you can connect to Wi-Fi
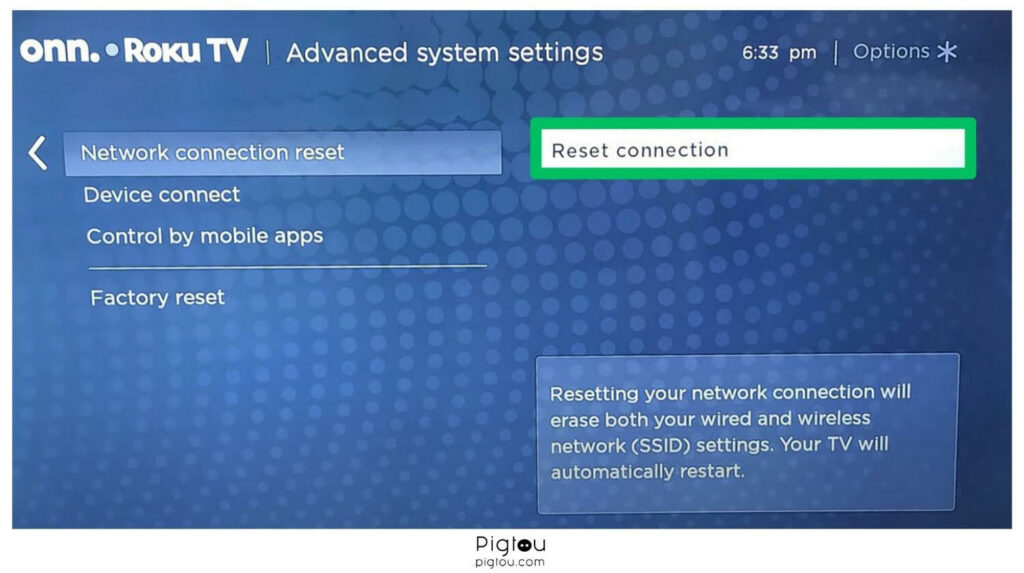
6. Check Your Wi-Fi Connection
If your TV connects to the Wi-Fi but can’t open any streaming apps, check the strength signal of the connection, as there could be overcrowding in your area, incorrect router settings, or internet service provider (ISP) issues.
- Grab your remote and go to Settings > Network > About
- Check signal strength for Wi-Fi
- Reboot your wireless device if you have a poor connection
7. Change Router Settings
If your router is new and the ISP didn’t configure it, use a PC to change its settings.
- Grab a laptop, open a browser, and enter your router’s IP address on the URL bar
- Log in using your credentials
- Go to Advanced setup > LAN settings > DHCP settings > Set DHCP name special character state
- Change “DHCP” to “Manual” (you can also try it vice versa the second time)
- Click “Allow Special Characters” and change your modes to 2.4 GHZ and b/g/n
- Try reconnecting to the Wi-Fi
8. Disconnect Your Xbox
After using your Xbox, you might be unable to connect your Onn Roku TV to the Wi-Fi because the console is still connected, even if you turned it off.
- Grab your phone and log in to your ISP app
- Temporarily pause your Xbox’s internet access
- Check whether the Roku TV now connects to your Wi-Fi
9. Fix the Grounding Connection
A Wi-Fi module inside the TV often comes loose, interfering with the wireless connection. You can remove the TV’s back cover to fix the grounding connection. You’ll need a screwdriver set for this task.
Keep in mind that performing any repairs on your TV voids your warranty.
- Remove the screws holding the TV’s back cover
- Unscrew the Wi-Fi board, remove it, and then screw it back in
- Check for any loose screws or wires and tighten them
- Reattach the back cover, turn the TV on, and try connecting to the Wi-Fi
10. Update the System Using a Mobile Hotspot or USB
If your TV is still new and requires a software update so that you can finish setting up, use a mobile hotspot or USB flash drive to complete the step.
- Connect your mobile phone to the Wi-Fi
- Go to the phone’s Control Centre and tap on “Hotspot”
- Connect your TV to the mobile hotspot
- Grab your remote and go to Home > Settings > System > System update > Check now
- Follow the prompts to download and install any pending updates
- If your TV can’t get past the start screen, then perform a manual update
- Contact the manufacturer for a USB flash drive containing the installer file
- Once the flash drive is delivered to your address, plug it into the TV
- Wait as the TV updates and check whether you can connect to the Wi-Fi once it reboots
11. Power Cycle the TV
If your router or modem is working perfectly and you still can’t connect to the internet, try power cycling your TV.
- Turn your Onn Roku TV on
- While it is still on, unplug the power cord from the power outlet
- Wait for about 30 seconds to one minute
- Plug the power cord back in and turn the TV on
- See if your Wi-Fi is working correctly
12. Factory Reset Your TV and Router
Sometimes, a factory reset of electronic devices removes any temporary glitches affecting the firmware. You’ll need a paper clip.
- Grab your TV remote and go to Settings > System > Advanced system settings > Factory reset > Factory reset everything
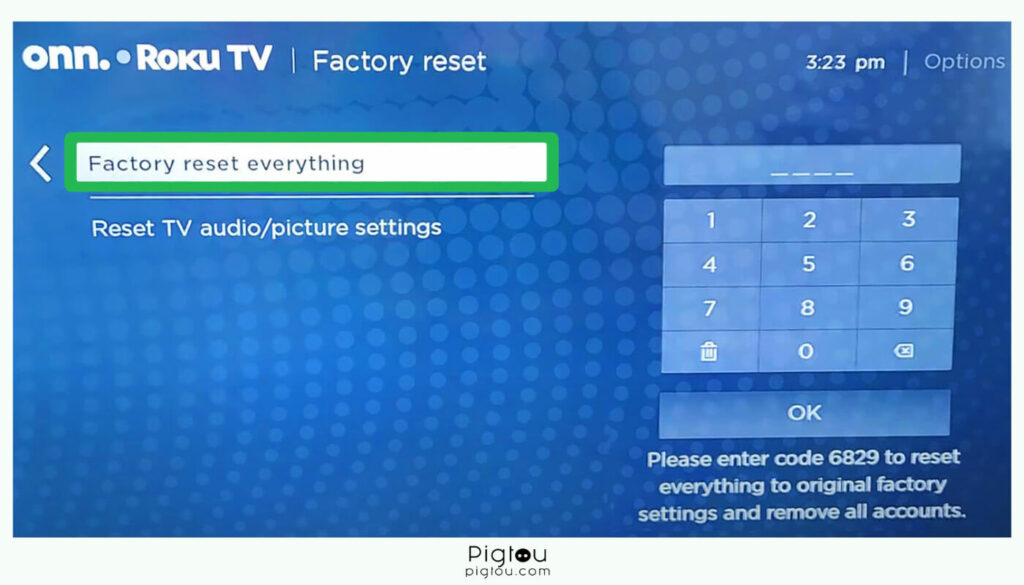
- To hard reset the router, follow these steps:
- Turn on your router
- Check for the reset button or hole at the bottom
- Use the paper clip to push it for about 15 seconds
- Wait for a few more seconds before logging in to the router
- Use the default IP, username, and password to log in
- Check whether your wireless connection has been restored
13. Enable Fast TV Start
When you enable Fast Start, you can wake your TV using various voice commands and eliminate any bugs interfering with the wireless connection.
- Grab your remote and go to “Settings”
- Select “ System”
- Scroll over to “Power”
- Scroll down to “Fast TV Start”
- Click on the prompt to enable the feature
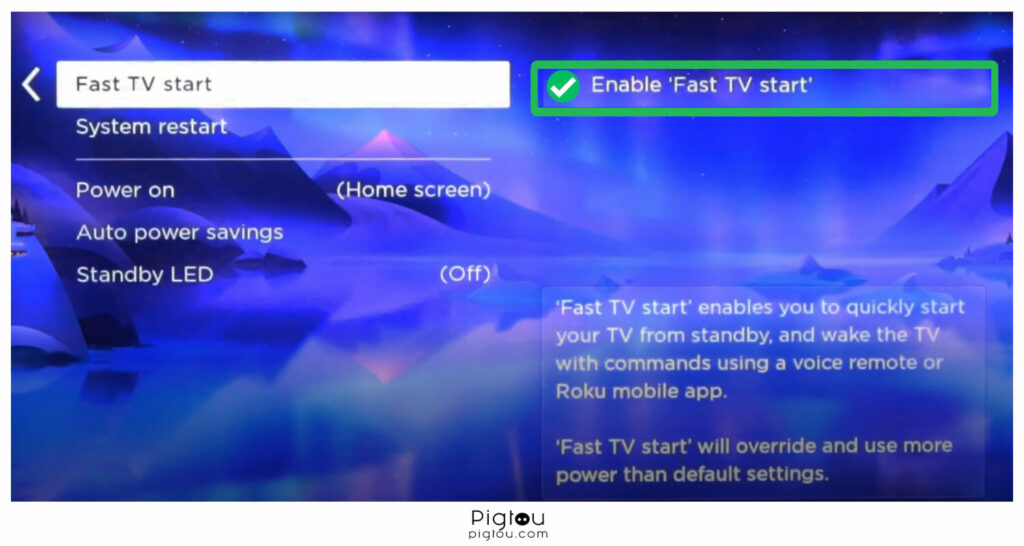
ALSO READ:
– Roku app not finding devices or TV

![Onn Roku TV Won't Connect to Wi-Fi [SOLVED!]](https://pigtou.com/wp-content/uploads/2023/08/Onn-Roku-TV-Wont-Connect-to-Wi-Fi-SOLVED.jpg)