Is your Xfinity voice remote acting up and not responding as expected? Using a non-functional remote can be frustrating, especially when enjoying your favorite shows or navigating through your Xfinity device. Your voice remote might not work because of software glitches, dead batteries, and incorrect settings.
This guide provides step-by-step troubleshooting tips to resolve the common issues that may cause your Xfinity voice remote to stop working.
1) Factory Reset Your Xfinity Remote
Factory resetting your Xfinity remote will erase all previous settings. You’ll need to re-pair or re-program the remote again on all your devices.
- If your remote has a setup button, press and hold it for three seconds until the status light turns from red to green
- Press numbers nine, eight, and one (9,8,1) in that order
- Check the LED status light; the reset will be complete once it blinks green twice
- If the remote doesn’t have a setup button, press and hold the “A (triangle)” and “D (diamond)” buttons at the same time for three seconds until the status light changes from red to green
- Press numbers nine, eight, and one (9,8,1) in that order
- Wait as the LED blinks blue three times to indicate that the remote was reset
- To check if the reset has solved the issue, you’ll need to re-pair the remote with all your devices
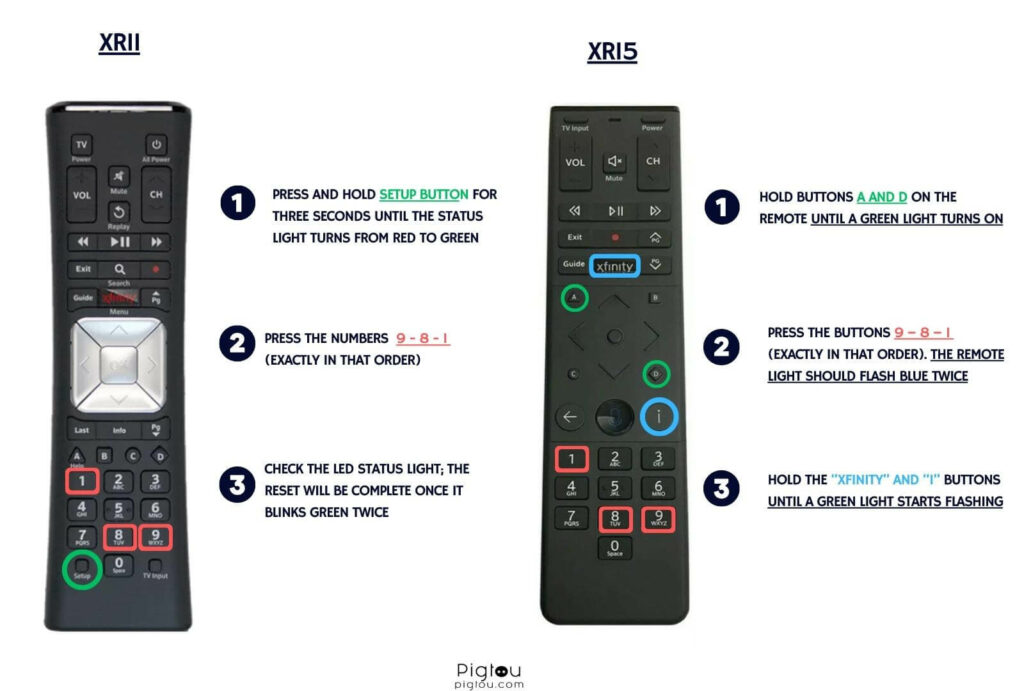
NOTE: If you’re using an XR16 remote, hold the “Info” and the “Home” buttons simultaneously until the LED light flashes. Then, press the “Power” button, the “Left arrow” button, and the “Volume down” button in that order.
Related: Comcast cable box not working no signal
2) Re-pair the Voice Remote to Your Device
Sometimes the remote might have unpaired with your device, mainly if you use different networks. Additionally, you must re-pair the remote if you’ve performed a remote reset.
- Turn on your TV and Xfinity TV box
- Point the remote to your TV, then press and hold the “Voice” button for three seconds
- Say, “program remote” and then follow the on-screen instructions
- If the remote has a Setup button, press and hold it for five seconds until the status light changes from red to green
- If your remote doesn’t have a Setup button, press and hold the “Xfinity” and “Mute” buttons for five seconds until the status light turns green
- Flip a remote that doesn’t have any numbered keys on its back and remove the tab to activate it
- Enter the provided pairing code on the TV screen or follow the on-screen instructions
- Wait for the confirmation message saying that the remote has been successfully paired
- Test the voice remote to see if it’s working as expected
- Repeat the steps multiple times if this fix doesn’t work on the first try
3) Check the Status of Your Batteries
All Xfinity remotes are notorious for not working correctly if the battery power levels are too low, and this might be the case with your voice remote.
- Press the “Xfinity” button on the remote, then select the “Gear icon (Settings)” in the top right corner
- Select “Remote Settings,” and the battery level will be displayed under “Remote Battery”
- You can also press and hold the “Setup button” on the remote until the status light turns from red to green
- Once the light turns to green, press the “Setup button” three times in quick succession
- Wait as the status light blinks to indicate the battery level
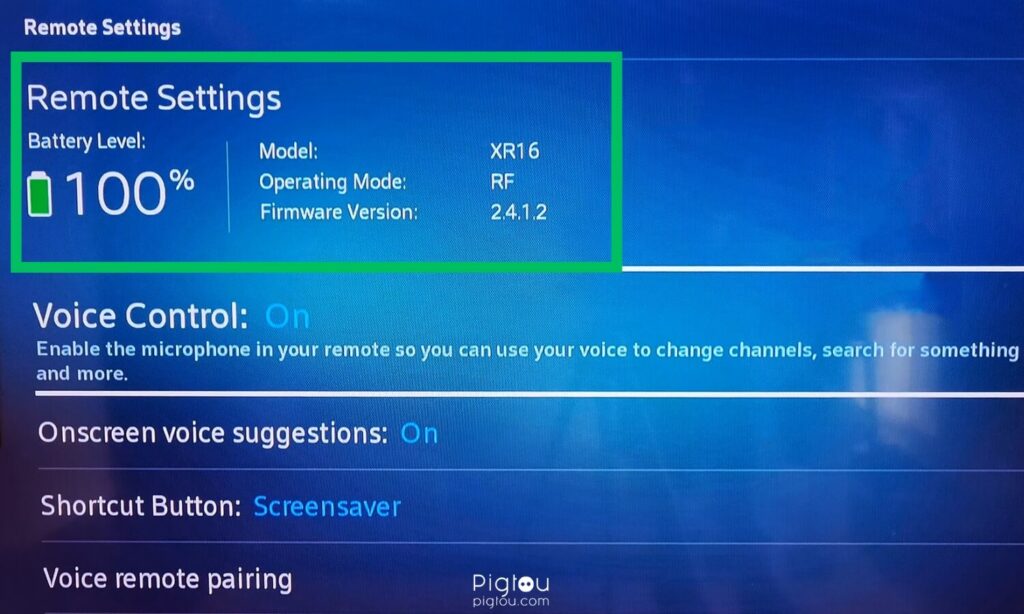
NOTE: If you see four green blinks, you have excellent batteries. Three green blinks indicate good battery levels, two red blinks mean your batteries are low, and one red blink indicates critically low battery power.
3.1) Replace Remote Batteries
If the battery levels are low, purchase new AAA batteries.
- Open the battery compartment on the back of the Xfinity voice remote
- Remove the old batteries and replace them with fresh ones
- Check that the batteries are correctly inserted, and the compartment is securely closed
- Check if the voice remote is functioning correctly
4) Factory Reset the Xfinity TV Box
Resetting your TV box will erase all settings and recordings. You’ll need to re-enter your settings and re-record any saved shows.
- Press and hold the “Power” and “Menu” buttons on the remote at the same time
- Press both the “Up” and “Down” arrow buttons on your remote
- Select the “Restore Defaults” option and press “OK”
- Wait as the system cycles and performs a factory reset
- Test the voice command to check if the issue has been resolved
Alternatively, reset the TV box manually by holding the power button for 15 seconds.
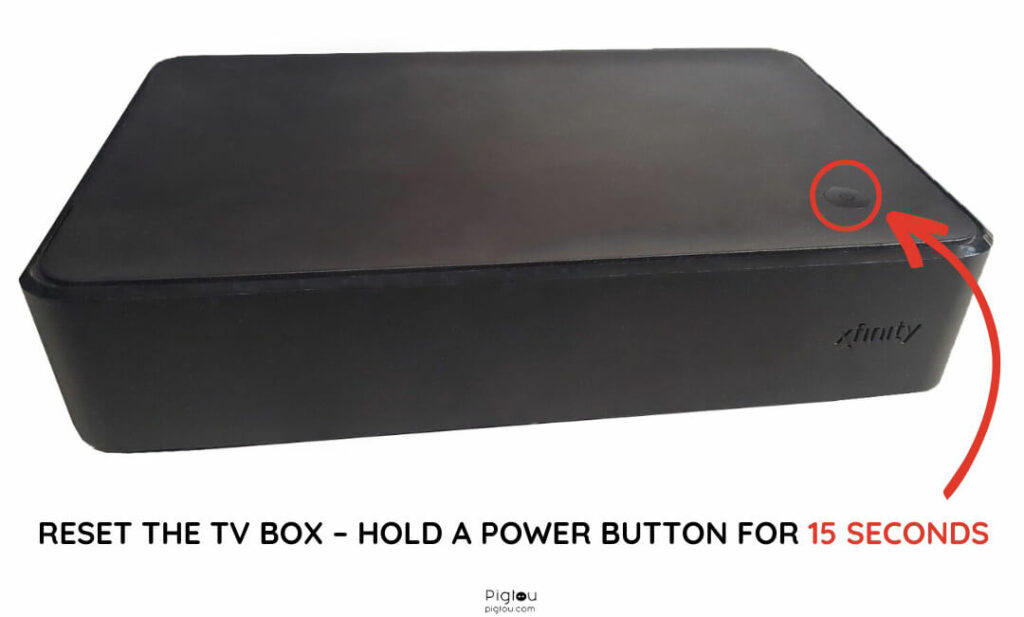
5) Turn Voice Control On
Turning the voice control on or off is one of the quickest fixes for the voice remote issue, especially for the new Xfinity voice remotes.
- Press the Xfinity button on the remote and select the “Settings” icon
- Select “Remote settings,” then scroll to “Voice control”
- Toggle the “Voice Control” switch to “On” and check if the issue is resolved
- You can also turn the function on or off by pressing and holding the “Voice” button on the remote for three seconds.
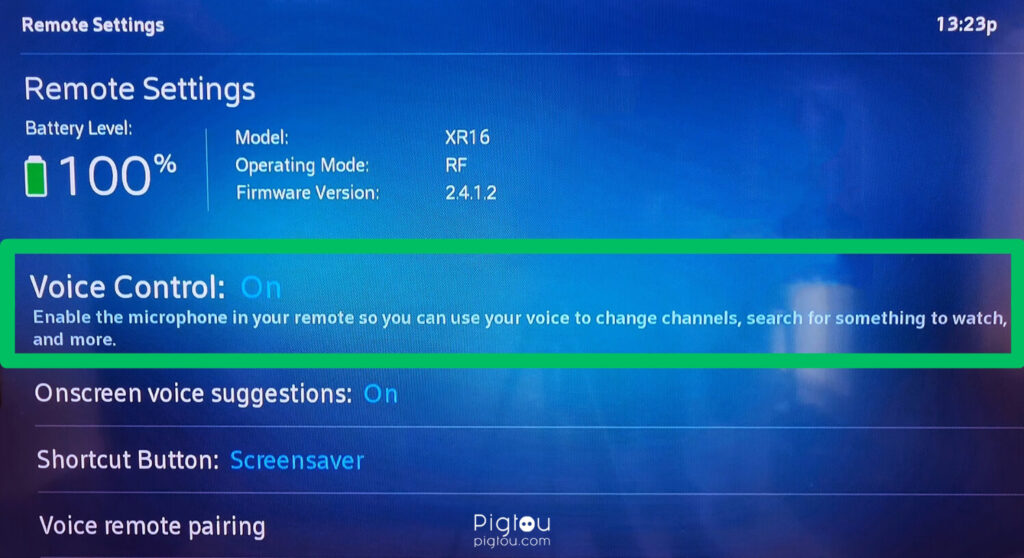
You’ll need to use the Xfinity My Account app to turn voice control on or off for older Xfinity Voice Remotes.
- Open the Xfinity “My Account” app on your mobile device
- Login to your Xfinity account
- Tap the “Remote” tab
- Tap the “Voice Control” toggle switch to turn voice control “On”
Also read: Xfinity remote will not change channels
6) Check Device Compatibility With Voice Functions
The voice command might not work because you’re using a device incompatible with Xfinity voice functions. The feature requires Android Version 4.2 or later and iOS 10 or later for Apple devices.
- For iOs, go to Settings > General > About (you can update the software by going back and clicking on “Software Update”)
- For Android, go to Settings > About phone and scroll down to see the version you’re using
7) Delete and Re-install Xfinity Remote App
Delete and re-install the Xfinity remote app if you’re using the recommended operating system.
- On your device, search for “Xfinity Remote”
- Tap the app’s icon and then tap the “Delete” button
- Go to “Google Play” or “Apple Store” and search for “Xfinity Remote”
- Tap the app’s icon and then tap the “Install” button
- Once the app is re-installed, sign in with your Xfinity credentials and check if the voice command is working
8) Reboot the TV Box
Restarting the Xfinity TV box allows your device and the Xfinity voice remote to reconnect without losing any settings or saved shows.
- Unplug your Xfinity device from the power outlet
- Wait for at least 30 seconds before plugging it back in
- Allow the device to restart and reconnect to the network
- Test if the voice remote is working properly
8.1) Use the Remote to Restart the TV Box
If your remote works intermittently, you can quickly reboot the TV before it fails to work again.
- Go to the “Settings” menu
- Scroll and select “Help”
- Press “OK” and then “Restart” on the top left of the screen
- Click “Restart”
- Wait for a few minutes as the device restarts
- Check whether your remote is now working
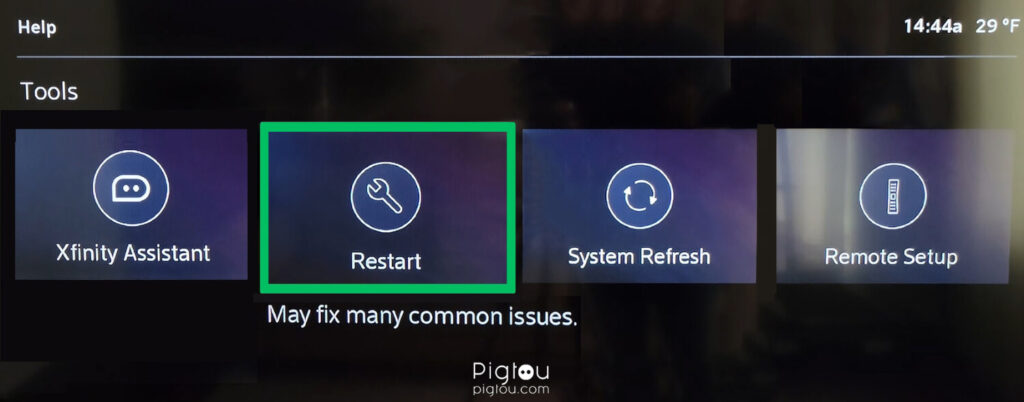
TIP: If none of these troubleshooting steps help, consult Xfinity’s support resources or reach out to their customer service at 1-800-XFINITY or set up a call back.
Fix similar Xfinity issues:

![Xfinity Voice Remote Not Working [HERE'S REAL FIX!]](https://pigtou.com/wp-content/uploads/2023/07/Xfinity-Voice-Remote-Not-Working-HERES-REAL-FIX.jpg)