A yellow or orange blinking light on your Xfinity router or modem can mean a few things—the device is trying to connect to the internet, updating its firmware, or faulty. If the light blinks for more than a few minutes, the router cannot lock onto the downstream signal because there isn’t any, or it’s so low (due to a service outage) that it’s unusable.
Sometimes, a power outage caused during a lightning storm can also fry components like the coax and splitters, interfering with the signal. If your internet service provider (ISP) passes the cables underground, they could be damaged by water or chewed by squirrels or other rodents. Other causes include pending updates, faulty coax cables, and other plugged-in devices causing interference. Fortunately, there are some fixes to the problem.
1. Check the Coax Cables
When Xfinity blinks yellow because it’s not getting a downstream signal, it could be that the coax cables or splitters are faulty. For this fix, you’ll need a replacement coax cable, wire cutters, electrical tape, and a coax cable tester.
- Examine the coaxial cables for any visible physical damage
- Ensure the cables are securely connected to both the modem/router and wall outlet
- Firmly tighten all coaxial cable connections using your hand to avoid excessive force
- If you notice any significant damage or suspect a faulty cable, replace it:
- Disconnect the old cable from the wall outlet and the device
- Cut the old cable at the point where it’s damaged
- Strip about 1/2 inch of insulation from the end of the new cable
- Connect the new cable to the wall outlet and device
- Secure the connections with cable ties or electrical tape
- Temporarily bypass any splitters by connecting the coaxial cable directly from the wall outlet to the modem/router
- Connect a cable tester to the cable outlet
- Measure the signal strength and quality
- Compare the results to the specifications for your cable modem/router
NOTE: If you replaced the coax cable, first unplug everything connected to the router, wait for about one hour, and then reconnect all cables before powering the router again.
1.1 Check Splitter Connections
There’s a high chance of losing signal when you overload your splitters, so remove any unnecessary splitters to maximize the signal. To check splitter overload:
- Disconnect all of the devices from the splitter
- Use the cable tester to measure the signal strength and quality
- Reconnect the devices to the splitter one at a time
- Measure the signal strength and quality after reconnecting each device
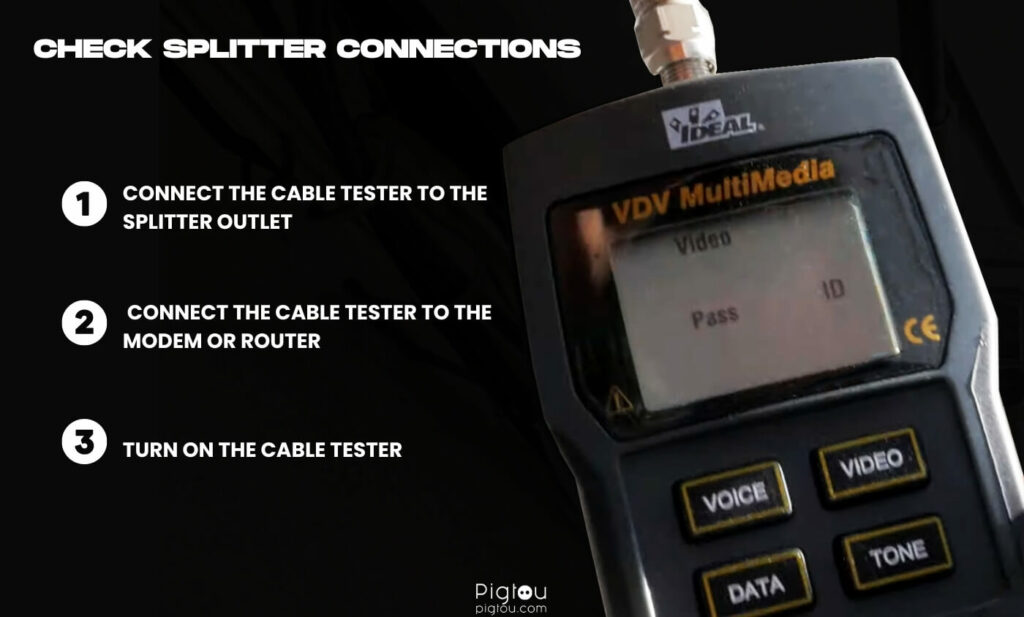
2. Restart the Xfinity Gateway
A reboot often clears any temporary glitches that may be interfering with the internet signal, and there are several methods to achieve this fix, as explained below:
2.1 Restart Using Your Phone
Grab your iPhone or Android phone and take the following steps:
- Download the Xfinity app on “Google Play” or “Apple Store” and install it on your mobile device
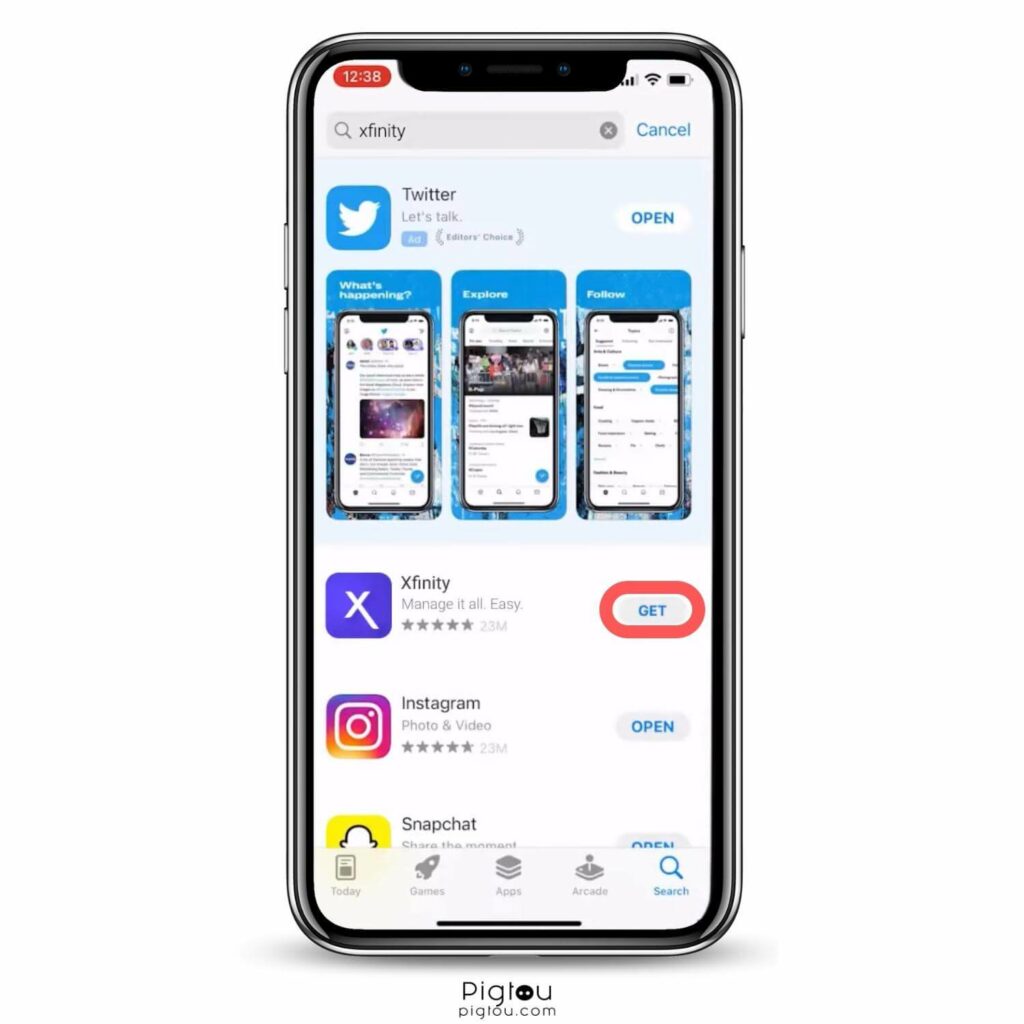
- Tap “Sign in” and use your Xfinity ID and password to log into the app
- Scroll down and select “Connection Trouble”
- Tap on “Restart Gateway”
2.2 Restart Manually
Also known as power cycling, a manual restart clears the device’s cache and helps it to connect to the internet without hitches.
- Unplug the router from the power source while it’s still on
- Wait for about 60 seconds for all static power to drain
- Plug the router back into the power source
- Press the power button to turn the router on
- Check whether the issue has been resolved
2.3 Use the Admin Tool
Before using the Admin Tool, connect your device to your home network.
- Type http://10.0.0.1 on a browser
- Sign in to the Admin Tool (if you haven’t changed these details, use “admin” for the username and “password” for the password)
- Click on “Troubleshooting” and then “Reset/Restore Gateway”
- Choose one of the five reset options (Reset, Reset Wi-Fi Module, Reset Wi-Fi Router, Restore Wi-Fi Settings, or Restore Factor Settings) and check whether the yellow light has stopped blinking and turned to green
- If the issue is not resolved on the first try, play around with the above reset settings until you find the most apt
3. Restore Router to Factory Settings
A factory reset wipes any custom data, settings, and recent updates, making the router brand new. There are two ways to factory reset an Xfinity router:
3.1 Use the Reset Button
Take the following steps to perform the fix using the reset button:
- Locate the reset button on the back of the router
- Use a toothpick or other small, non-metallic object to press and hold the reset button for 30 seconds
- Release the reset button and wait for the router to reboot
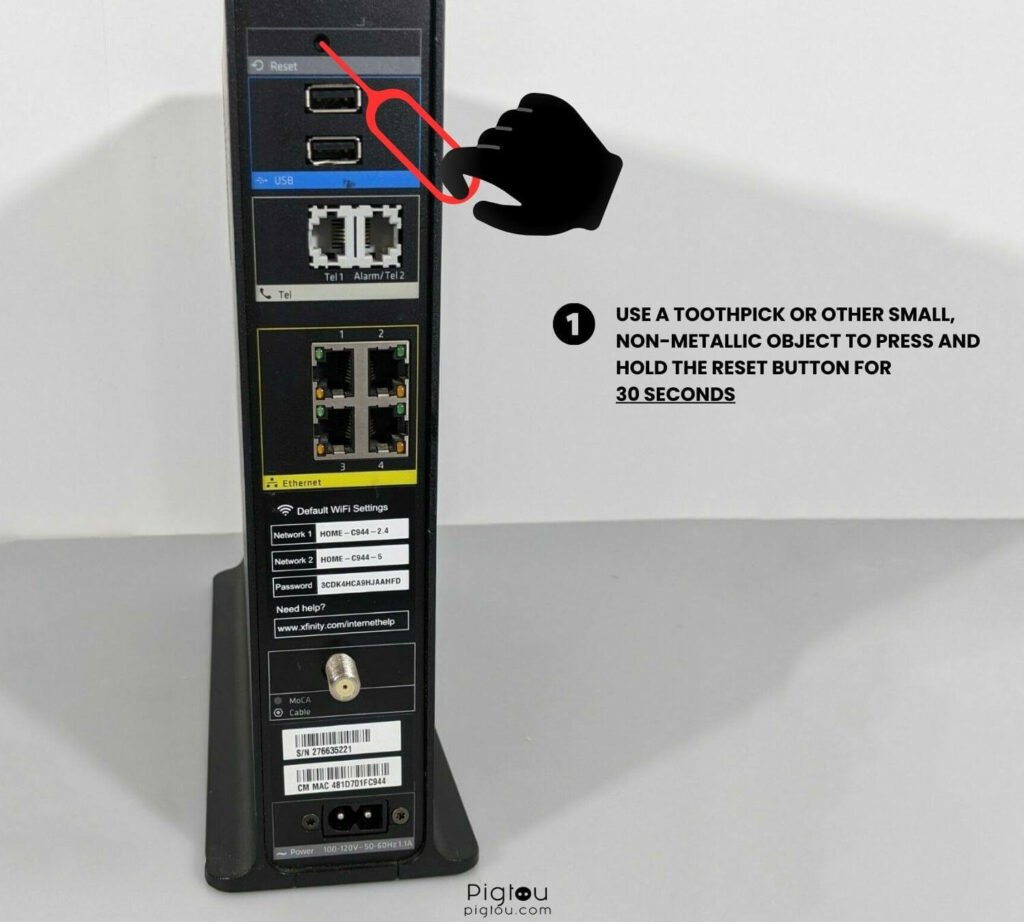
3.2 Use the Xfinity App
The Xfinity app allows you to access your account and perform the reset using the following steps:
- Open the Xfinity app on your mobile device
- Sign in to your account and tap the “Account” tab
- Select “Advanced Settings” and click “Reset Router”
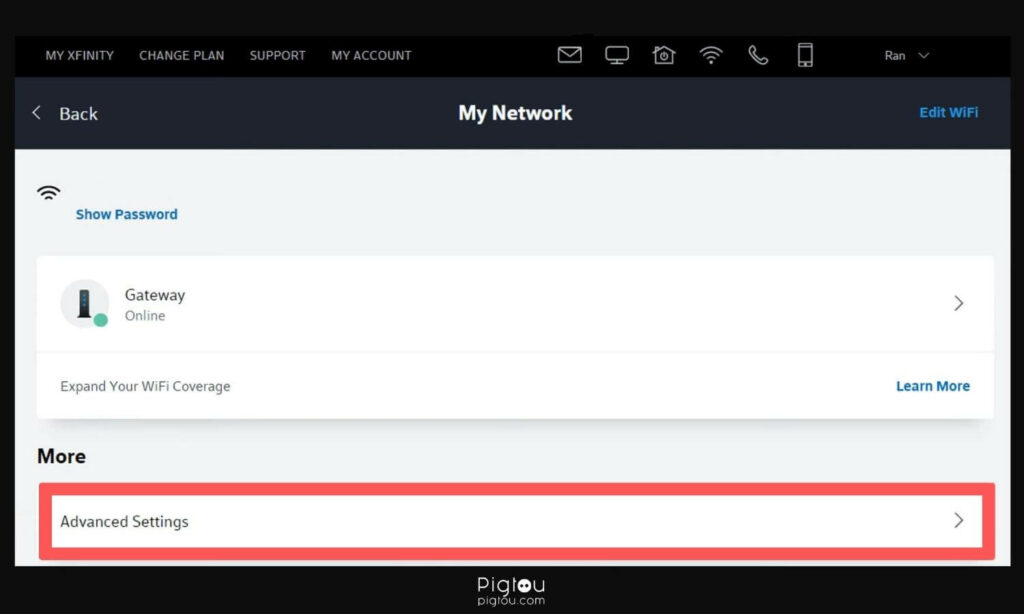
- Follow the on-screen instructions to complete the factory reset process
4. Activate Xfinity Equipment
You might have forgotten to activate your Xfinity device if you’ve just moved into a new apartment. There are two ways to do this:
4.1 Use the Web Interface
Connect your Mac or PC to the internet and take the following steps:
- Go to the Xfinity login page and sign in to your account
- Click on the “Activate Equipment” link
- Enter the serial number of your router or gateway (check the back side of the router or your user manual for this information)
- Follow the on-screen instructions to complete the activation process
4.2 Use the Xfinity App
You can also use your phone to complete the activation.
- Open the “Xfinity” app on your mobile device
- Sign in to your account
- Tap on the “Account” tab
- Tap on “Activate xFi Gateway or Modem”
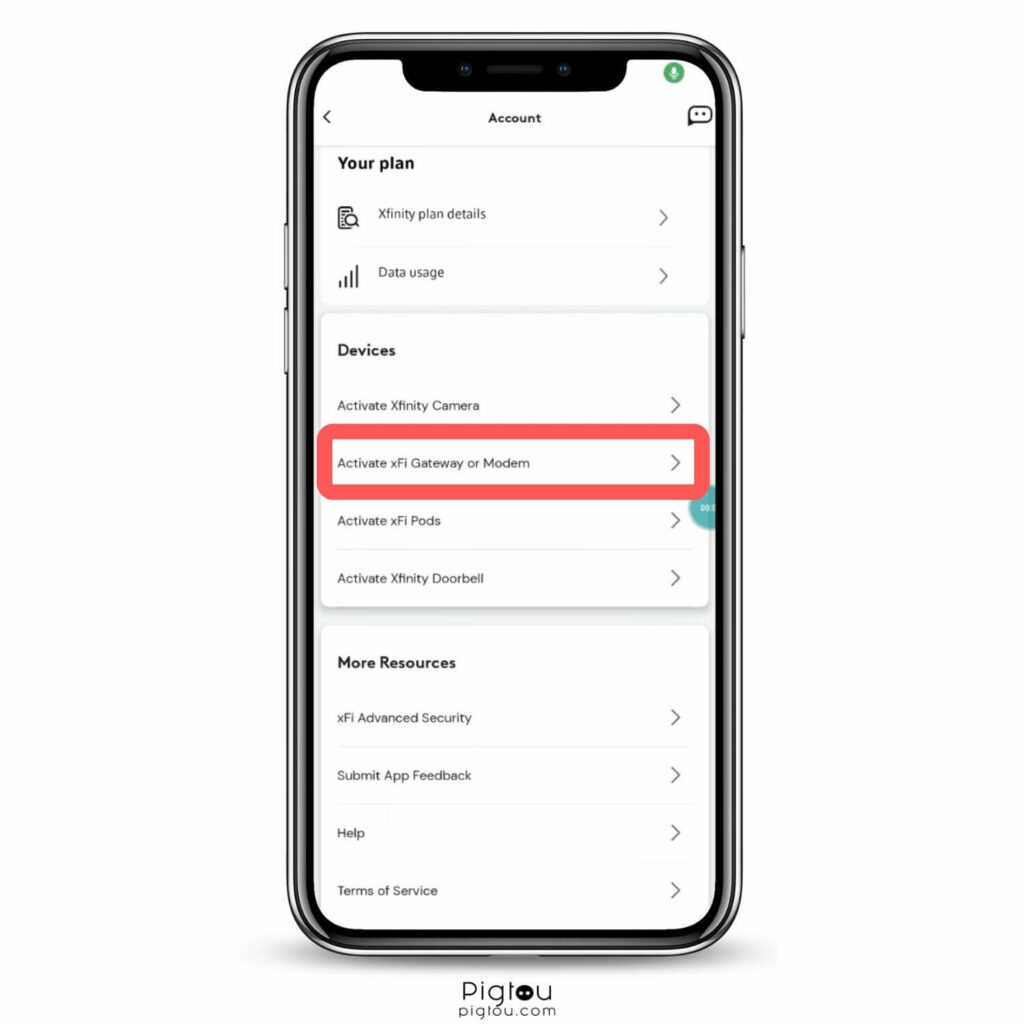
- Enter the serial number of your router or gateway
- Follow the on-screen instructions to complete the activation process
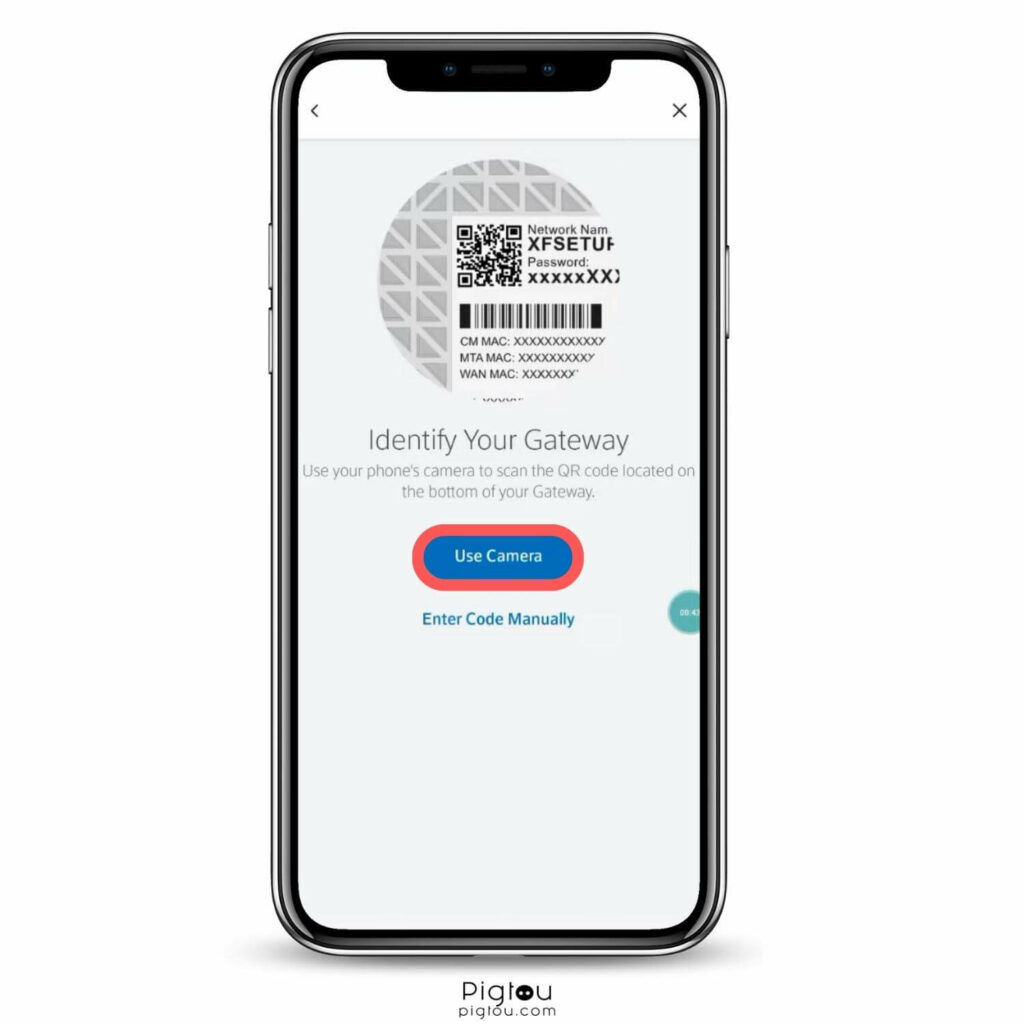
5. Check Service Outage
Xfinity usually announces if there are power outages in any part of the country. Service outages could be due to many issues, such as a fallen tree destroying internet cables. Still, if Xfinity knows the issue, they’re likely working to restore the connection.
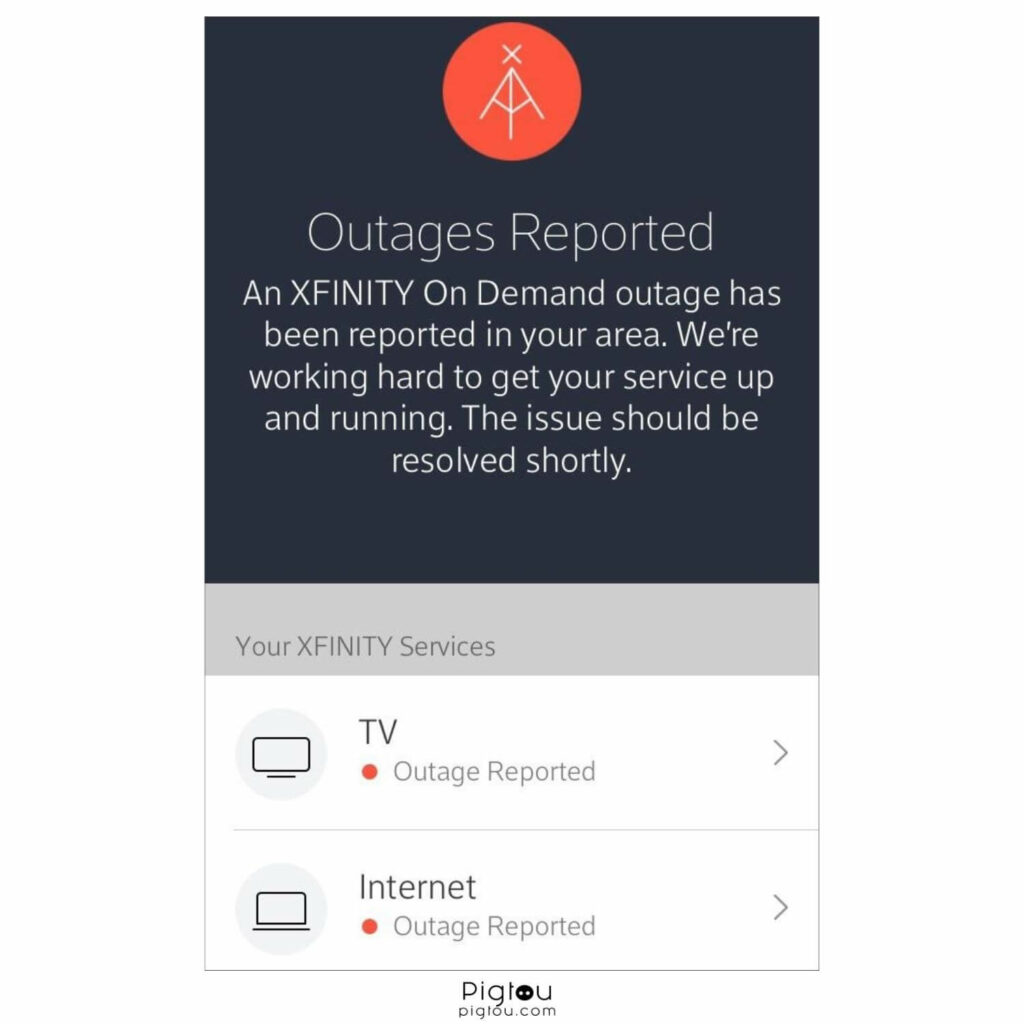
5.1 Visit the Xfinity Status Center
Take the following steps for this fix:
- Open a web browser
- Visit the Xfinity Status Center website
- Sign in using your Xfinity ID and password or mobile phone number
- Look for any alerts or notifications that indicate issues with Xfinity services
5.2 Use the Xfinity My Account App
Use your mobile phone to go to “Google Play” or “Apple Store” and then follow the instructions below:
- Download and open the “Xfinity My Account” app on your mobile device
- Sign in with your Xfinity account credentials
- In the app, navigate to the “Troubleshoot” or “Service Outages” section
- Check for any reported outages in your area
6. Update Router Firmware
You’ll have to regularly check and update the router’s firmware for old Xfinity devices that don’t get that much support.
6.1 Update Firmware Automatically
Take the following steps to update the router automatically:
- Log in to your router’s administration interface through the Xfinity app or website
- Go to “Maintenance” and click “Router Upgrade”
- Click on the “Check for Updates” button
- If there’s a new firmware update available, follow the instructions to install it
6.2 Update Firmware Manually
Take the following steps to update the router manually:
- Find the model number of your router (usually written on the back of the device or in the user manual)
- Go to the Xfinity firmware update website (xfinity.com/equipmentupdate)
- Enter the model number of your router in the search bar
- Click on the link for the firmware update
- Download the firmware update file to your computer
- Access the router’s dashboard and select “Router Upgrade” in the “Maintenance” section
- Select “Browse” then go to the folder you downloaded the upgrade
- Click “Upload” to start the update
- Don’t connect any Ethernet cable while the modem/router is still activating; wait for the activation to complete first
7. Contact Support
When all else fails, contact Xfinity tech support so that they can look at your connection from their end and try to determine what’s wrong.
- Send a Modmail message with your credentials (full name and address)
- Wait as the tech support sends over some signals to resolve the issue
- If this doesn’t work, wait as the support schedules a technician to come over to your place
- Once the technician arrives, they’ll troubleshoot to determine if there are any hardware or firmware issues; they’ll then replace any melted connectors or the faulty modem/router
ALSO READ:
– Do Xfinity technicians work on Sunday
– How to choose best modem router combo for Xfinity 1000 Mbps

![Xfinity Yellow Blinking Lights [HERE'S REAL FIX!]](https://pigtou.com/wp-content/uploads/2023/08/Xfinity-Yellow-Blinking-Lights-HERES-REAL-FIX.jpg)