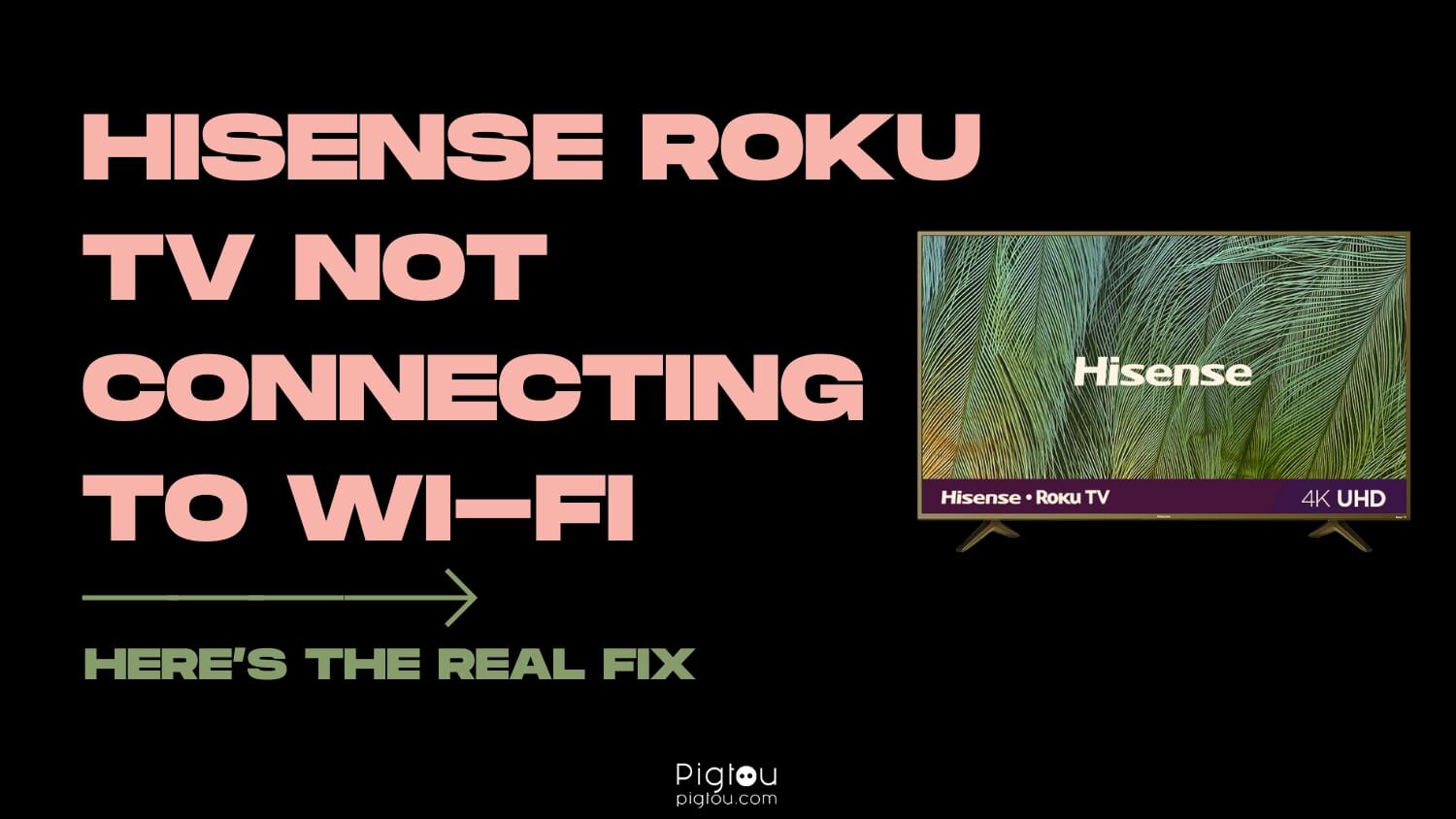Does your Hisense Roku TV have an issue with your Wi-Fi? You may have been watching a series on Netflix a little while ago. Suddenly, it says “not connected,” or perhaps you were watching a bunch of movies on Amazon Prime Video last night, and everything worked fine, but this morning you wake up, and it says “unable to connect to the wireless network.”
This article will help you troubleshoot the most common causes of this error and give you user-recommended solutions to continue streaming uninterrupted.
1) Disable Network Pings
Here, you’ll use a key combination to get to the System Operations Menu; after that, you will restart the Hisense Roku TV. You must use the Roku remote for this step.
- Press “Home” five times
- Press “Fast forward” once
- Press “Play” once
- Press “Rewind” once
- Press “Play” once
- Press “Fast forward” once
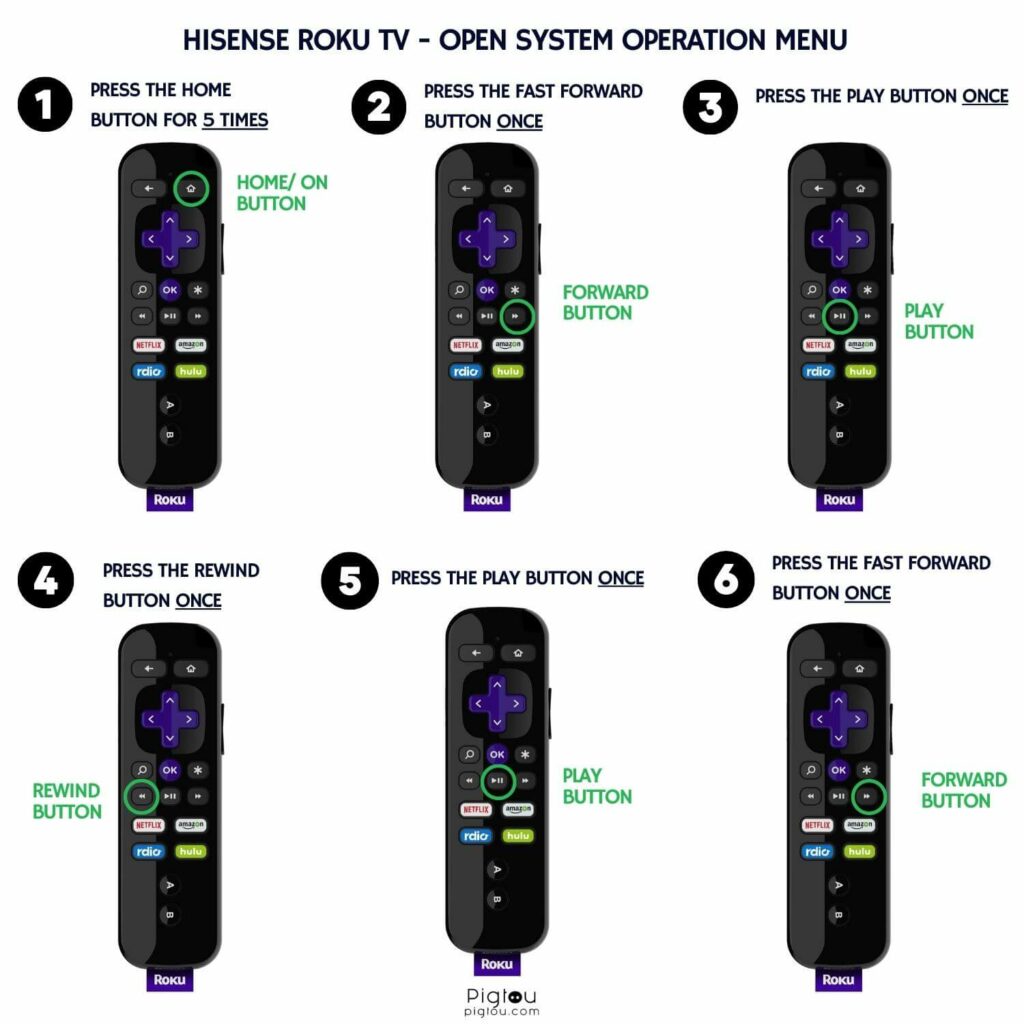
- The Platform Secret Screen will appear; go up and select “Systems Operations Menu”
- Scroll up again to “Network Menu,” and go up again and click on “Disable network pings,” which will now say “Enable network pings” (you might have to click “Show Networks” to find “Enable network pings”)
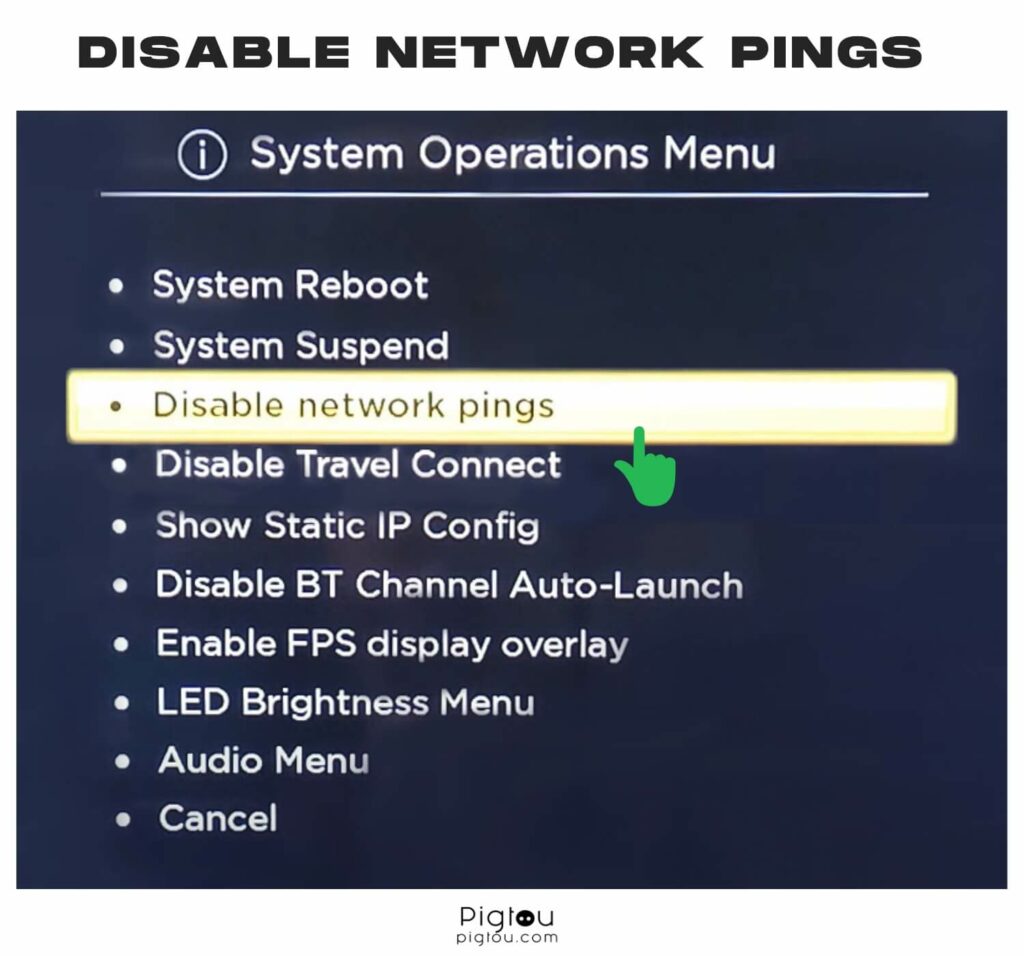
- Press “Home” to exit the screen
- Turn off the TV using the power button on the remote
- Remove the power cable from the socket for at least 60 seconds
- Plug the TV back into the socket and restart it with your Roku remote
2) Restart the TV Using the Remote
You can restart your TV using the following key combination, which clears the cache and eliminates any minor software glitches:
- Press the “Home” button five times
- Press the “Up” button once
- Press the “Rewind” button twice
- Press the “Fast forward” button twice
- Wait as the TV freezes for like 30 seconds and then proceeds to reboot
- After it turns on, go ahead and see if you’re connected to the Wi-Fi
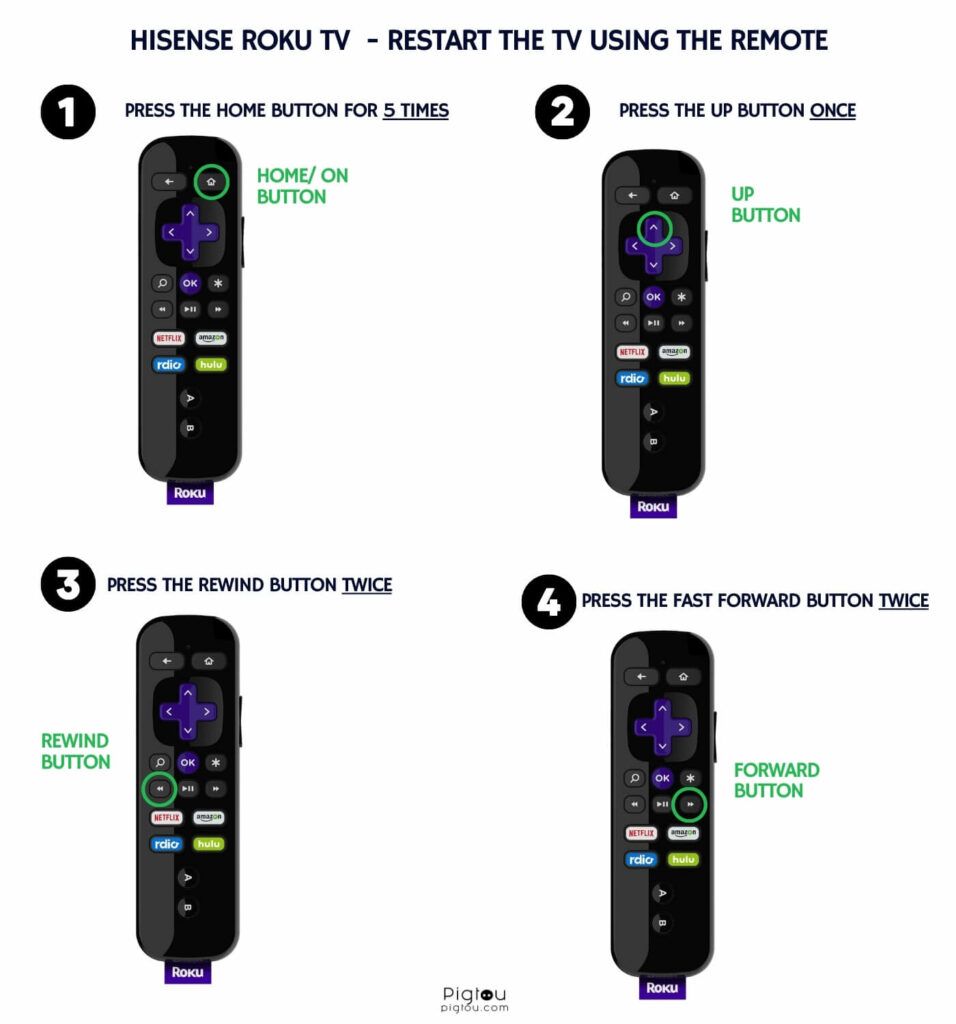
3) Update Your TV Through Your Mobile Hotspot
If your Hisense Roku TV needs updating, this might cause problems when connecting to your Wi-Fi network.
- Grab your phone and go to “Settings”
- Scroll down and select “Portable hotspot”
- Tap on “Set up portable hotspot”
- On the “SSD” option, you can create a name for your hotspot
- Tap on “Password” to create a secure password
- Under “Security,” select “WAP2 personal”
- Save the settings by tapping on the “Save” icon/button
- Go back and toggle on “Portable hotspot” to enable the hotspot you created
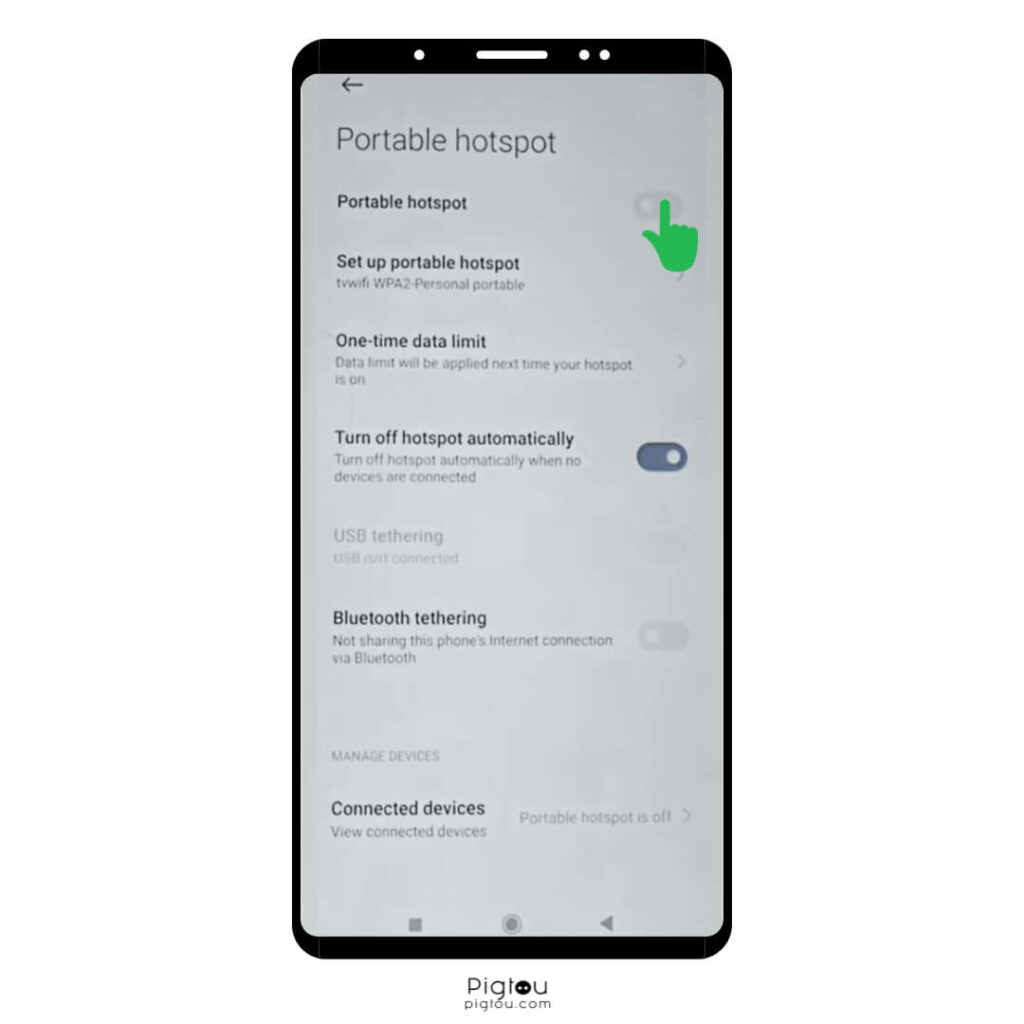
- Grab your Roku remote and press Home > Settings > Network & Internet
- Check the available Wi-Fi networks and select the mobile hotspot you created
- Enter the mobile hotspot password and wait for it to connect
- On your Roku remote, press Home > Settings > System > System update
- Press “Check now” and wait as the TV searches for updates
- Click “Update now” if there are any available updates
- Try connecting your Roku TV to the Wi-Fi
4) Reboot Your Router
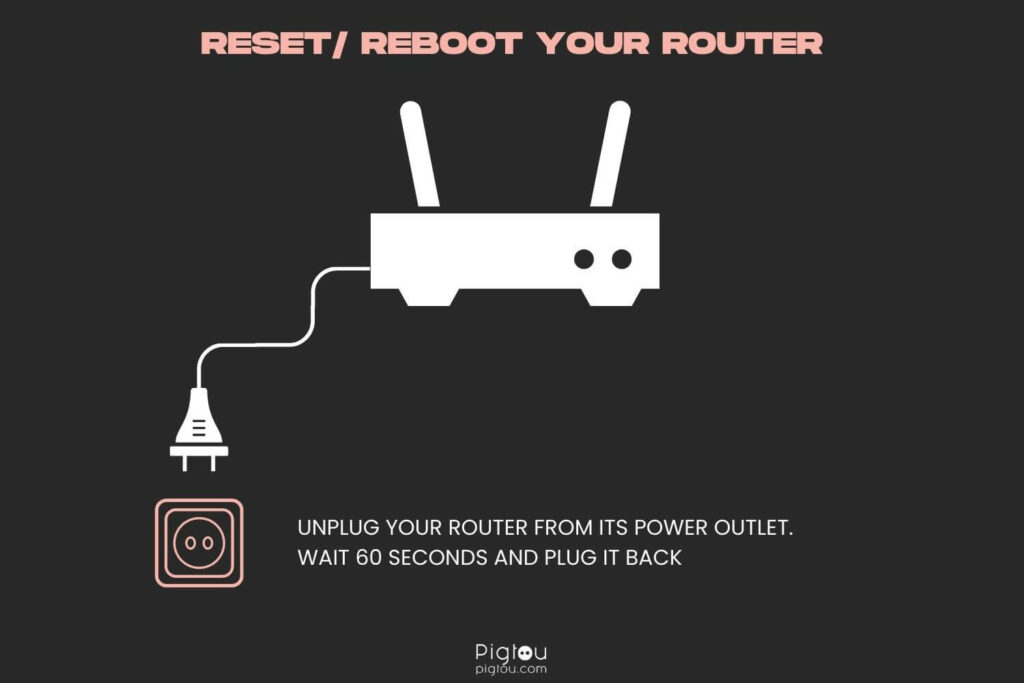
Resetting (or rebooting) your router will fix the error if there is a temporary glitch, such as a corrupted cache, causing the issue.
- Unplug your router from the power source
- Wait 60 seconds
- Plug it back in and turn it on
- Before you test your TV to see whether your Wi-Fi is working again, make sure the router is back online
- Wait for about two more minutes for all the green lights on your router to be on
NOTE: If your router has an on/off switch, flip the switch to turn it off and wait for a few minutes before turning it on for a reset.
5) Hard Reset Your Router
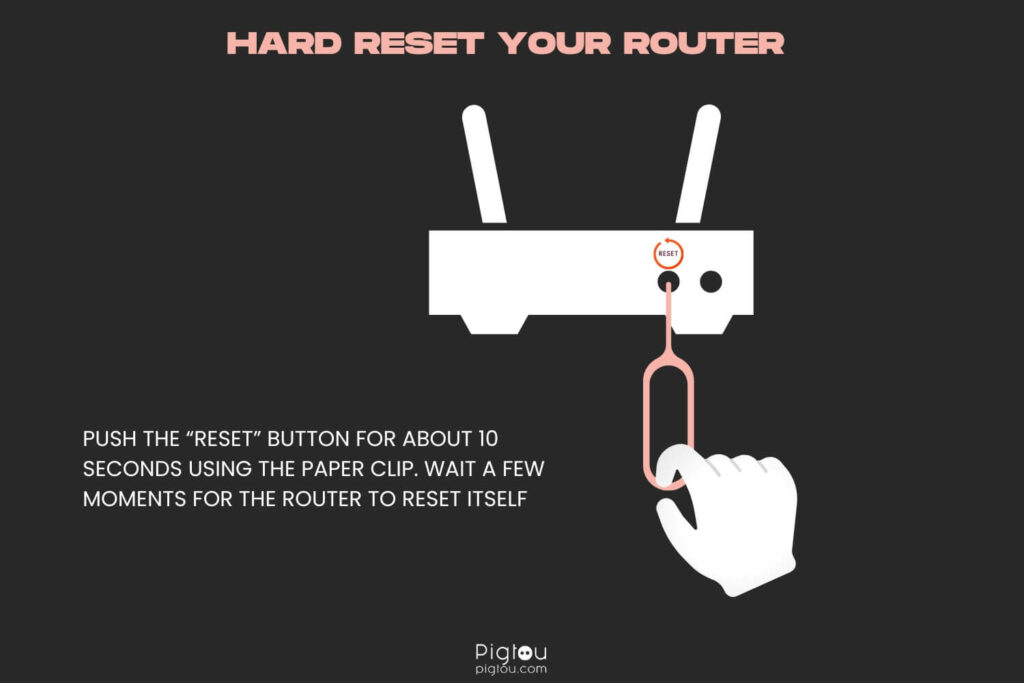
When your router has a poor internet connection or is not connecting, a hard reset might be required to wipe out its memory. You’ll need a paper clip for this fix.
- Turn on your router and leave it connected
- Check at the back of the router for a tiny hole labeled “Reset“
- Unfold the paper clip a bit to get the sharp point out
- Push the “Reset” button for about 10 seconds using the paper clip
- Wait a few moments for the router to reset itself
- After a hard reset, go to the manufacturer’s website and download the default username, password, and IP for the device (you can also flip the router upside down to check this information)
- Check whether your TV now connects to the Wi-Fi
6) Add Your Roku TV’s MAC Address to the Router
If you’re using MAC address filtering, it’s possible that your router doesn’t recognize the MAC address of your Roku TV (mentioned in the error message) and it’s blocked.
Here’s how to manually add the MAC address of your device to the router:
- Flip your router upside down to check the IP address
- Open a browser and type your router’s IP address in the search box
- Enter the username and password (usually written where the default IP address is) when prompted
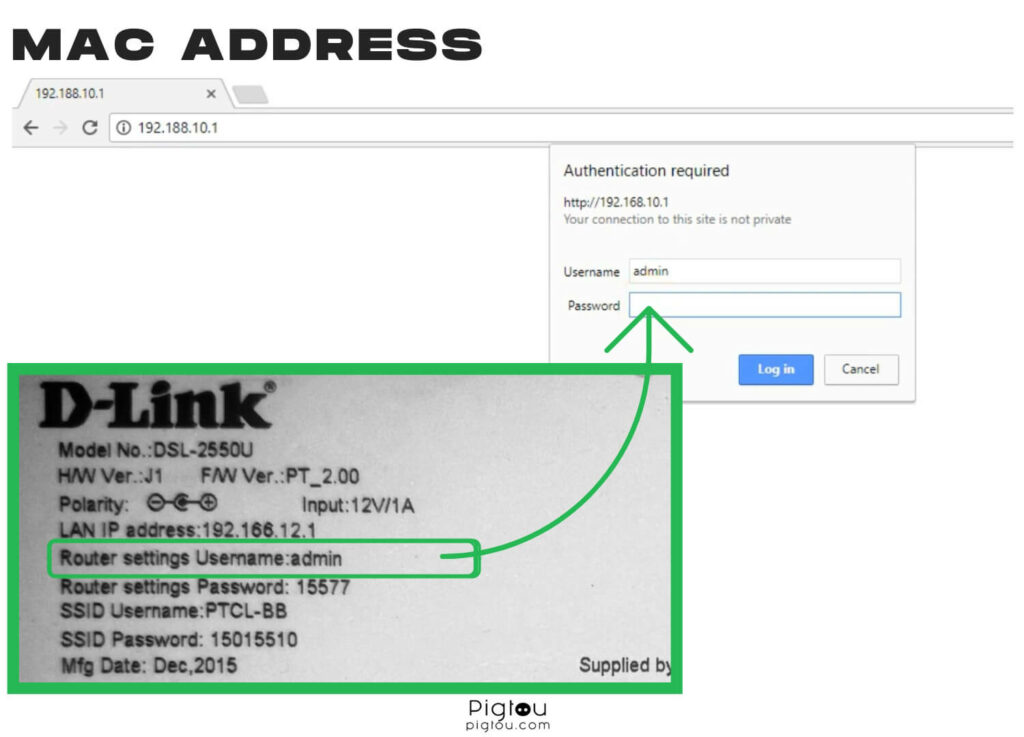
- After you’re logged in to the interface, scroll down on the menu (on the right) and select “Wireless“
- Click on “Security“
- Scroll down to “Manual Setup AP“
- Under “Network Authentication,” select “Open“
- Go back to the menu on the right and click on “MAC Filter“
- Click on “Add“
- Enter the MAC address of your Roku TV and click on the “Apply/Save” button
- Go back and click on “Allow” under “MAC Restrict Mode“
- Wait for a few seconds for the network change to take effect
- Try connecting your Roku TV to the Wi-Fi again
7) Reconfigure Your Wi-Fi Settings
Sometimes, the cause of the problem could be that your internet service provider has not configured your router to allow special characters. Since you’ll not be connected to the internet, you must create a mobile hotspot for this solution.
- Open a web browser and type in your router’s IP address.
- Log in using your username and password.
- Go to Advanced setup > LAN settings > DHCP settings.
- Select the fourth option, “Set DCHP name special character state” (other users reported that changing the setting from “DHCP” to “Manual” is what worked for them).
- Click on “Allow Special Characters,” and then on “Apply“.
- Try connecting your Roku to the Wi-Fi now.
8) Reset Network Connection
This resets the network driver on the Hisense Roku TV, disassociates the network access point, and clears settings once you restart the TV. For the best results, reboot your router after this fix.
- Grab your Roku remote and go to “Home“.
- Select “Settings“.
- Select “System” and then “Advanced System Settings“.
- Click on “Network Connection Reset“.
- Confirm by clicking on “Reset Connection“.
9) Factory Reset Your TV
This restores your TV to how it was when you bought it and took it out of the box.
- Grab your remote and go to “Settings“.
- Go to “System“.
- Select “Advanced system settings“.
- Click on “Factory reset“.
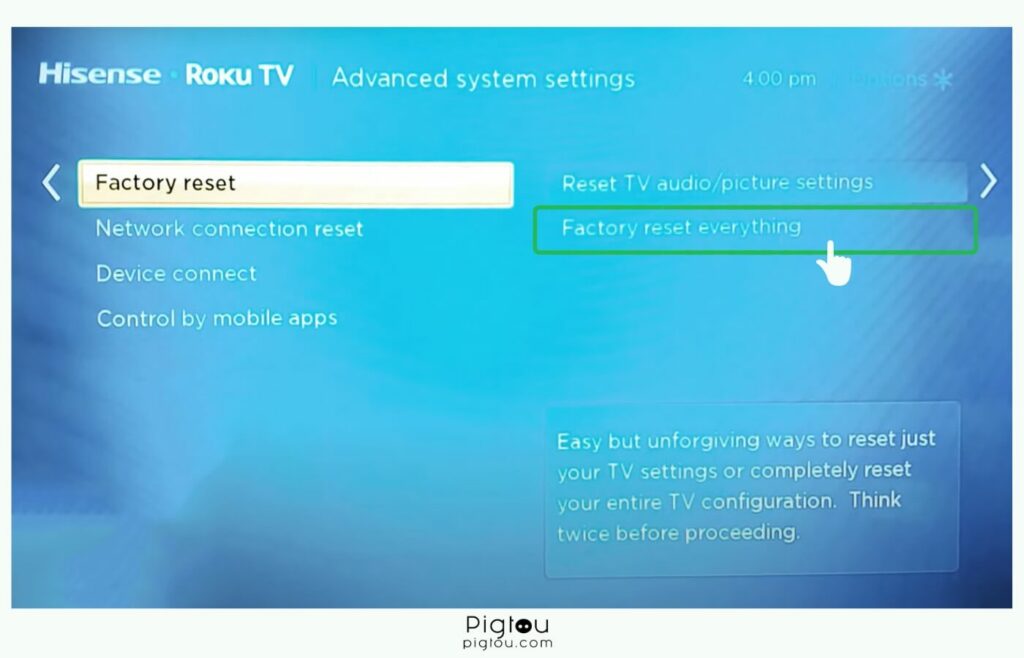
10) Ground Connection on the Wi-Fi Board
You might need some electrical knowledge and a screwdriver set for this fix.
- Use a screwdriver to remove the back cover of the Roku TV.
- Check the Wi-Fi board for any loose wires or screws.
- Tighten the loose screw in its place.
- Alternatively, you could take the loose grounding wire (which connects the Wi-Fi board to the power board) and attach it to the stand’s metal frame.
- Screw back the TV cover and turn it on.
- Check whether you have an internet connection.
11) Confirm or Change Your Wi-Fi Password
If your Hisense Roku TV gives you the message “unable to connect,” it could mean you’re trying to enter an incorrect password.
- Check whether the password you’re using to connect to your Wi-Fi network is correct (if you haven’t changed it, check on the bottom of the router).
- If you changed your initial Wi-Fi password, it could be that you forgot what you set, so it’s best to change it again.
- Open any browser on a Mac or PC.
- Type in your router’s default IP address in the URL bar.
- Log in to the router’s interface using your username and password (check with your router’s manufacturer or internet service provider if you have any trouble logging in).
- Once logged in, locate the “Wireless Security” or “Settings” section.
- In the “Password” or “Key” box, enter the password that you want your network to have.
- Click “Save/Apply”.
- The devices connected to that network may be disconnected; if this happens, reconnect them with the new password.
12) Power Cycle Your TV
This is one of the most straightforward fixes, but you’d be surprised it can solve your problem if your Hisense Roku TV is not connecting to your Wi-Fi network.
- Unplug your TV from the wall socket while it’s still on.
- Wait about 60 seconds.
- Plug it back in.
- Turn on your TV and check whether it’s connected to the Wi-Fi.
Conclusion
Are you facing additional problems with your Hisense Roku TV? In case the solutions mentioned in our guide have successfully resolved your previous issue, we have included some other common problems related to Hisense Roku TV below for your reference: