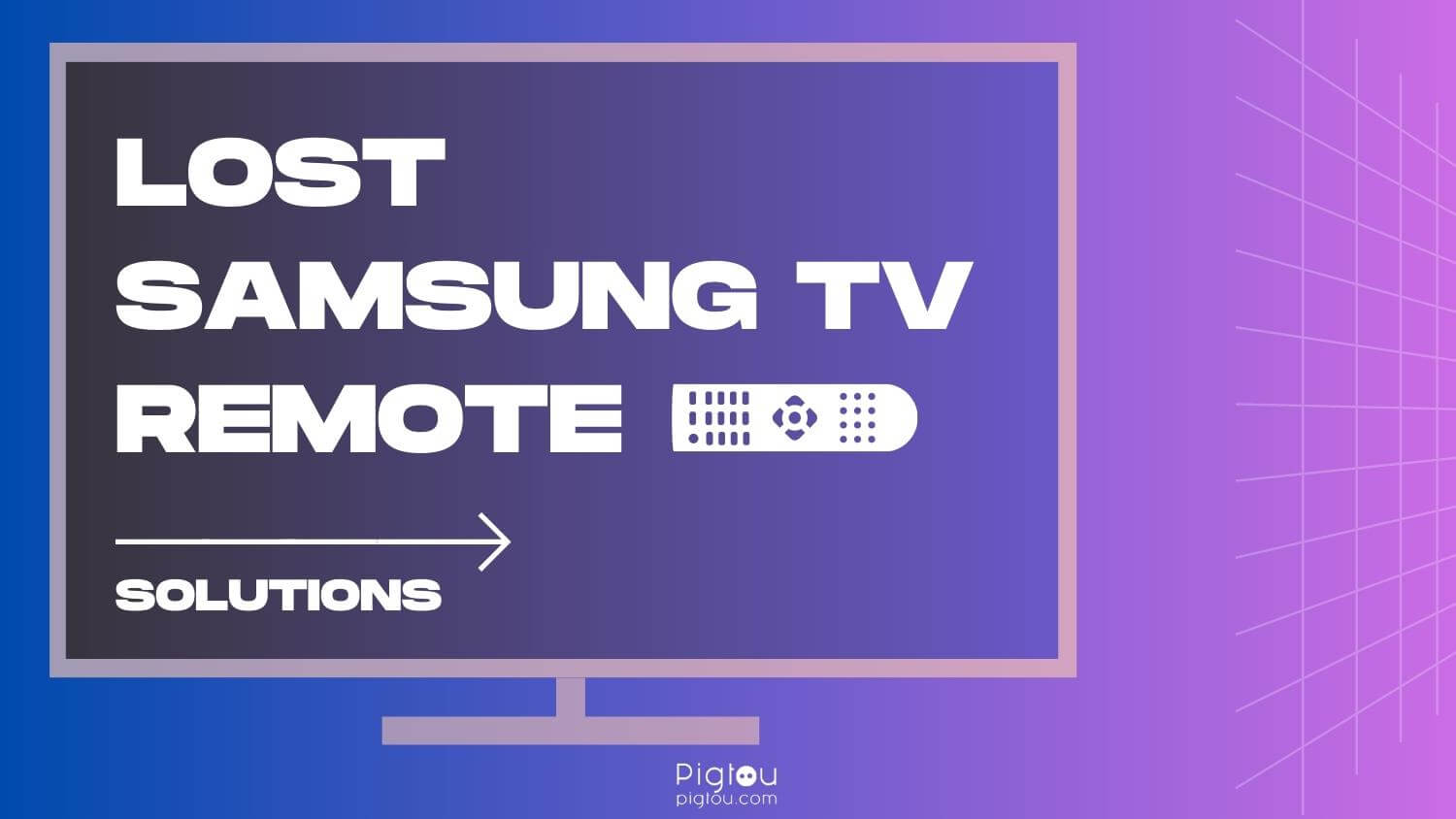Losing your TV remote is never fun when you want to view your favorite shows. However, regarding a lost Samsung TV remote, we have found some tremendous quick fixes that ensure you can still enjoy your shows without suffering from a lost guide.
We will cover multiple methods of what to do when you lose a Samsung TV remote below. Ensure to follow the below answers for the best solution to your situation.
How to Connect to Samsung TV Without Remote: Top 6 Solutions
From day-to-day users, we have found multiple solutions to help you either temporarily or permanently help you fix your missing Samsung TV remote issue.
1) Use a Smartphone to Connect Remotely
You can use your smartphone as a TV remote. Many different TV remote apps are available on the google play store and Apple App Store for download on your smartphone. The smart TV and smartphone must be on the same WIFI network.
The most common remote app for connecting your smartphone to your Samsung TV is SmartThings. SmartThings is an innovative home platform developed by Samsung that allows users to connect and control various compatible devices using a single app.
To get started with SmartThings, you will need to have a few critical components in place:
- First, you need to download the SmartThings App to your Smartphone.
- Once the app is installed, you will be prompted to sign into your Samsung Account.
- Once signed in, select the Devices tab at the bottom of the screen.
- Next, add your Samsung TV to the app by selecting the Add [+] icon.
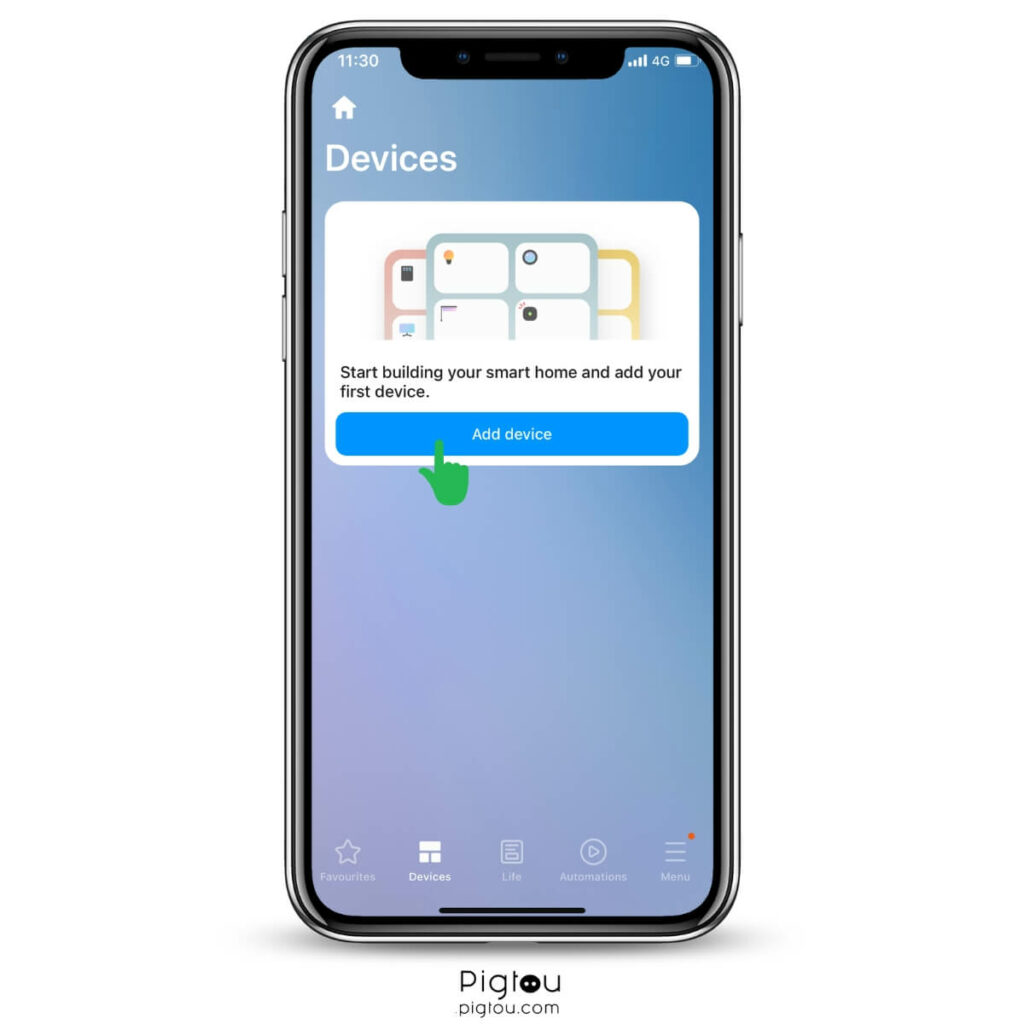
- Next, tap Scan Nearby while your TV is connected to WiFi to be located.
- Once your TV is located, type in a required 8-digit pin displayed on your TV into the app.
- If done successfully, you will see a success message that you have paired successfully.
2) Use a Universal Remote
Universal remotes are typically the cheapest option for a remote replacement for your lost Samsung TV remote. In addition, universal remotes are used with any TV, thus giving you the ability to use them with your Samsung TV.
Remotes vary by price, so depending on where you are looking, it is best to look on Amazon or Best Buy for some of the best available options.
3) Connect Samsung TV to Keyboard

If you have a wired keyboard, you can control your Samsung TV settings using your keyboard as the remote access. This has been a speedy solution for those wanting to avoid purchasing a new remote or just looking for a temporary solution waiting for their lost remote to appear casually.
To connect your keyboard to the Samsung TV, simply take the USB connector and attach it to the USB receiver located on the back or side of your Samsung TV. Then, depending on the version of your TV, you may be prompted to put in a code of access. From here, you can simply blindly enter “0000” or what you see fit for your standards.
Recommended to read: Unable to locate Apple TV app on Samsung TV
4) Connect Wireless Keyboard to Samsung TV

If you have a wireless keyboard, there are many different ways to navigate depending on your Samsung TV model.
Depending on your TV model will depend on how each keyboard will connect. For Smart TVs manufactured in 2016 and earlier, a code will be displayed on the TV screen when pairing a keyboard. Enter the code on the Bluetooth keyboard to complete the pairing.
5) Use the Five-Way Switch on Your Samsung TV
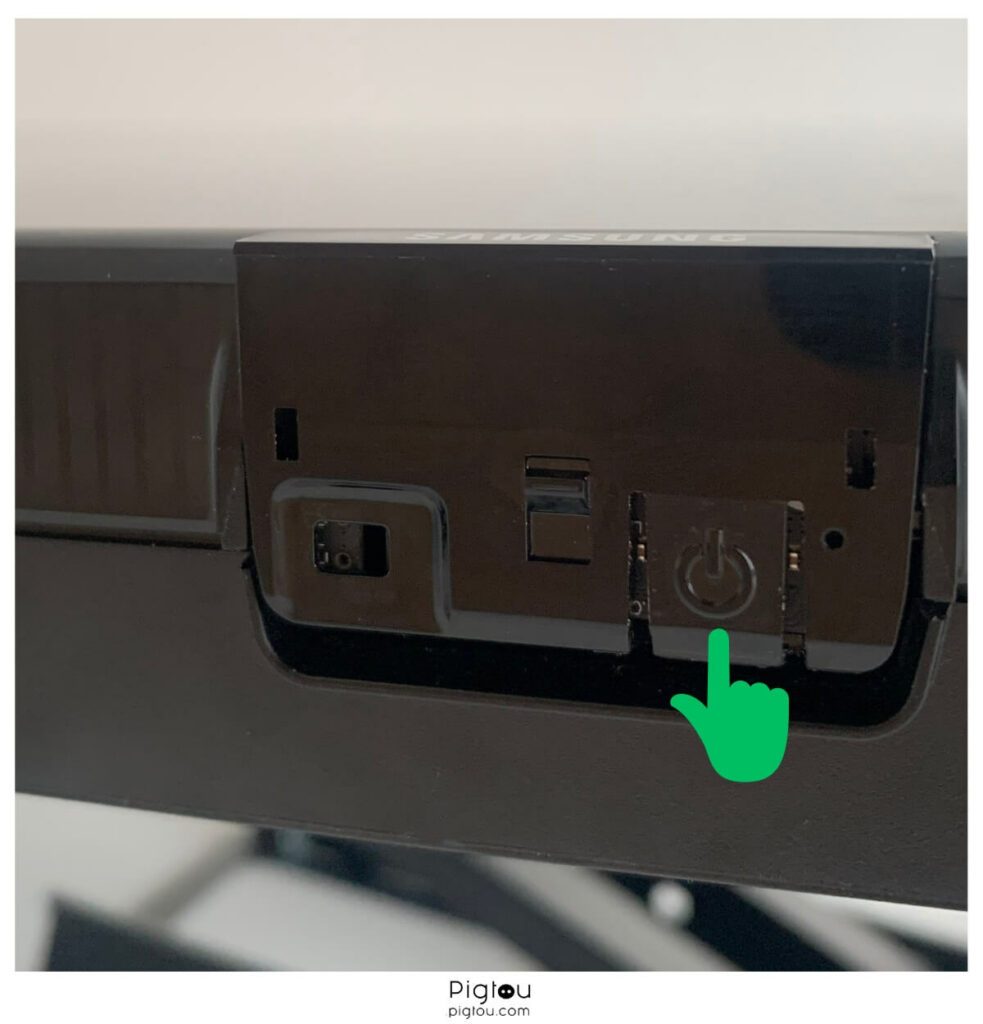
Using the “Joystick,” also known as the 5-way switch on a Samsung TV, has two access points:
Method 1: On the back right side of the TV (looking at it from the front), you will see a small square-shaped “joystick” kind of button, press it and when the TV turns on, at first it displays the menu at the bottom of the screen, and you can navigate thru it that way.
Method 2: With the TV turned on and nothing on the screen, press that same “joystick” square-shaped button, and then on the bottom right of your screen, you will see the menu items are shown there and which direction to press to get to what part of the menu.
IMPORTANT: If your Samsung TV does not include a manual switch or a control panel, consider downloading the Samsung SmartView App to access your TV through your mobile device remotely.
6) Purchase Replacement Remote for Samsung TV
You can buy a replacement remote for Samsung TVs in many locations. Typically providing the model number of the TV will benefit you in finding the best remote for your needs.
Keep in mind that you cannot purchase remotes directly from Samsung.com. However, they are available on their parts website, samsungparts.com. There are many models of remotes (all with slight differences), but you can find the exact remote your TV came with by searching for your TV’s model number and then scrolling through the list until you see the remote. If you need help finding your TV’s model number, you can use the model number tool on the Samsung Support Site.
Conclusion
We trust that the six solutions provided in this article have assisted you in regaining control over your TV and enjoying your favorite shows and series once more. Nevertheless, there are numerous other problems associated with Samsung TVs, and we have addressed some of them by offering practical solutions. If you have encountered any of these issues, please feel free to consult them.
FAQs
Yes, you can sync a Samsung remote with a different Samsung Smart TV, gaming screen, or projector whenever necessary.
Yes, One For All remotes for TVs is an ideal replacement to control a Smart TV. It is also easy to use and quick to set up, making it a perfect alternative to the TV’s original remote.
Yes, it is possible to pair two remotes to a Samsung TV. However, it is not recommended due to Bluetooth data interference.