Are you trying to connect Roku to your TV only to get the dreaded “no signal” message? Many Roku users frequently experience this annoying issue. Fortunately, we’ve got solutions. In this article, you’ll learn to fix the Roku no signal on HDMI issue and enjoy uninterrupted streaming services.
Common HDMI No Signal Issues
Roku devices can suddenly lose their HDMI signal for various reasons. The HDMI input carries a range of signals, including EDID and HDCP, which enhance the compatibility and security of your home entertainment or AV system. Failure to establish a connection between the devices can result in HDMI signal failure or repeated dropouts.
Here are some of the potential factors that might cause this issue:
- HDMI no-signal error: This error message shows up when there’s a connection issue between your Roku streaming device and the TV.
- All HDMI ports stopped working: This issue suggests something might be wrong with the HDMI ports on your TV or the hardware.
- Faulty HDMI cable: A broken HDMI cable is a common cause of a no-transmission error.
- Roku device powering off: The screensaver setting on Roku devices could cause the device to shut down, often resulting in a no-signal error.
How To Fix Roku No Signal on HDMI
Now that we’ve identified the possible causes of the HDMI no signal error on Roku, let’s look at some fixes we compiled from users.
1) Hard Reset Your Devices
Fixing the no-signal problem doesn’t have to be complicated – sometimes, a simple solution like hard resetting your devices can suffice.
- Plug out every gadget connected to the Roku device
- Disconnect all HDMI cables from the TV
- Remove the TV from the power socket
- Press (and then hold) the power button for about 20 seconds, then release it
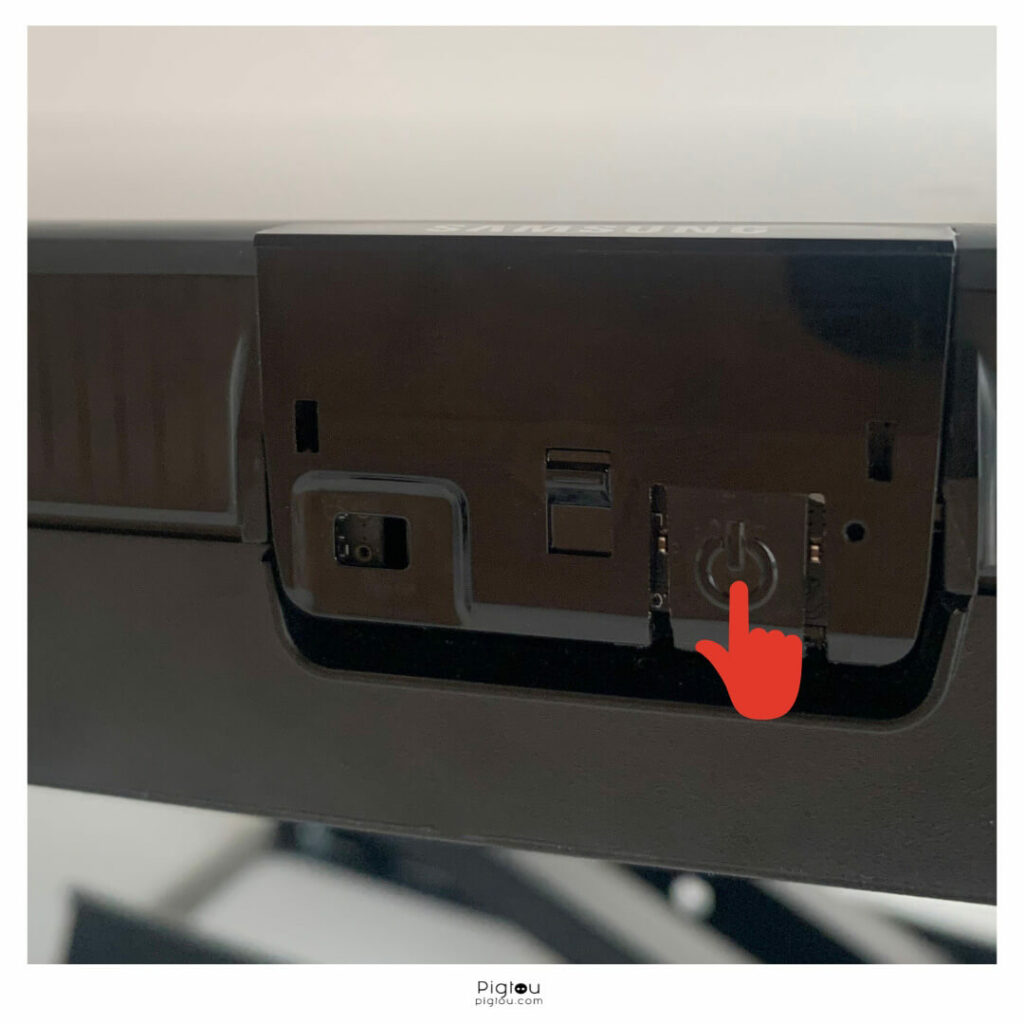
- Connect all HDMI cables to the TV
- Plug all devices into the power socket and turn them on
2) Factory Reset Your TV
If rebooting your gadgets doesn’t solve the problem, consider factory resetting your TV. Follow these steps:
- Press the “Home” button on your remote
- Select Settings > System > Advanced system settings > Factory reset (exact steps may differ based on your TV brand and model, search TV settings for a reset feature)
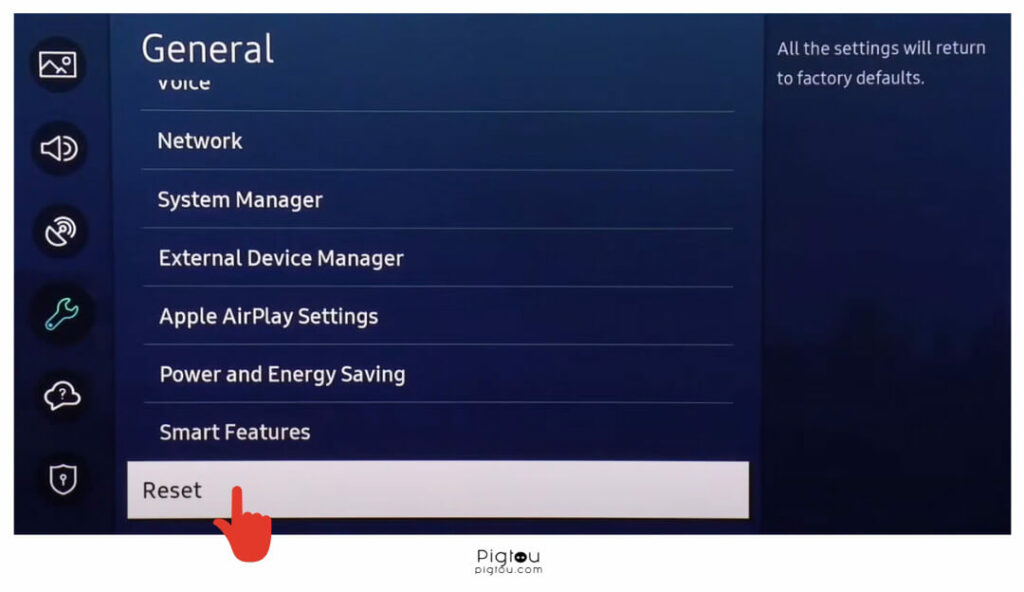
- Enter the appropriate code if prompted
- Follow all the steps (on-screen instructions) to complete the reset
Before proceeding with a factory reset, it’s essential to understand that you should only use this option as a last resort since it will erase all of your TV settings and preferences.
Also see: Sling streaming issues on Roku
3) Use VGA Port
If your TV’s HDMI ports have stopped working, maybe because they’re broken, you can use the VGA port or alternative ways to connect Roku to the TV instead. Usually, older TVs come with VGA ports; make sure you verify if your TV has one before ordering a converter.
- Get an HDMI to VGA converter
- Connect cable and audio lead to your TV (VGA doesn’t transmit sound, so a separate audio lead is necessary for proper audio output)
- Connect an HDMI cable to your Roku device
4) Replace Your HDMI Cable
If you continue to experience a recurring no-signal error on your Roku device, it could be due to a defective HDMI cable. Swap your current cable with a new one.
- Unplug the HDMI cable from both your Roku device and your TV
- Find a suitable replacement HDMI cable that meets the specifications of your TV and Roku device
- Connect the new HDMI cable to your Roku device and TV by plugging it into the corresponding ports
- Ensure that the cable is securely attached to avoid any signal interruptions
- Turn on your Roku device and check whether the error is resolved
5) Change the HDMI Input
If you’re using Roku alongside other HDMI connections, such as a PC or an Audio Return Channel (ARC), you can switch to different HDMI inputs using your Roku or TV remote.
- Go to the ‘Home screen’ on your Roku device
- Select ‘System’ and then press ‘Power’
- Choose a different HDMI input for the TV when it turns on
6) Buy a New Roku Streaming Device
If all else fails, consider getting a replacement Roku from the store. As the internet and technology evolve, old Roku devices can’t keep up with the changes. Buying a new Roku model will solve your no signal on HDMI issue.
- Order a new Roku device and wait for it to be delivered
- Unpack it from the box after it arrives
- Plug one end of the HDMI on the Roku device
- Connect one end of the power cable on the Roku device and the other to the adapter
- Plug the other end of the HDMI cable into your TV
- Plug the power adapter into an available outlet
- Position the Roku player near your TV
- Use your TV remote to power on the TV
- Press the ‘Input’ or ‘Source’ button
- Use the Roku remote to select your language
- Pair your remote with the TV (open the battery compartment and press the button until the light flashes)
- Select your network and enter your Wi-Fi password
- Start streaming
Before you get another device, confirm whether the one you have is faulty by plugging it into different HDMI ports and testing it on another TV.
Conclusion
We hope you have been able to figure out what was causing the issue and successfully fixed it. Now, you can sit back and enjoy watching Roku without any troubles.
In case you encounter any other problems with your Roku, we have also covered some of the most commonly reported issues by users:

![Roku No Signal on HDMI [HERE'S THE FIX!]](https://pigtou.com/wp-content/uploads/2023/07/Roku-No-Signal-on-HDMI-HERES-THE-FIX.jpg)

