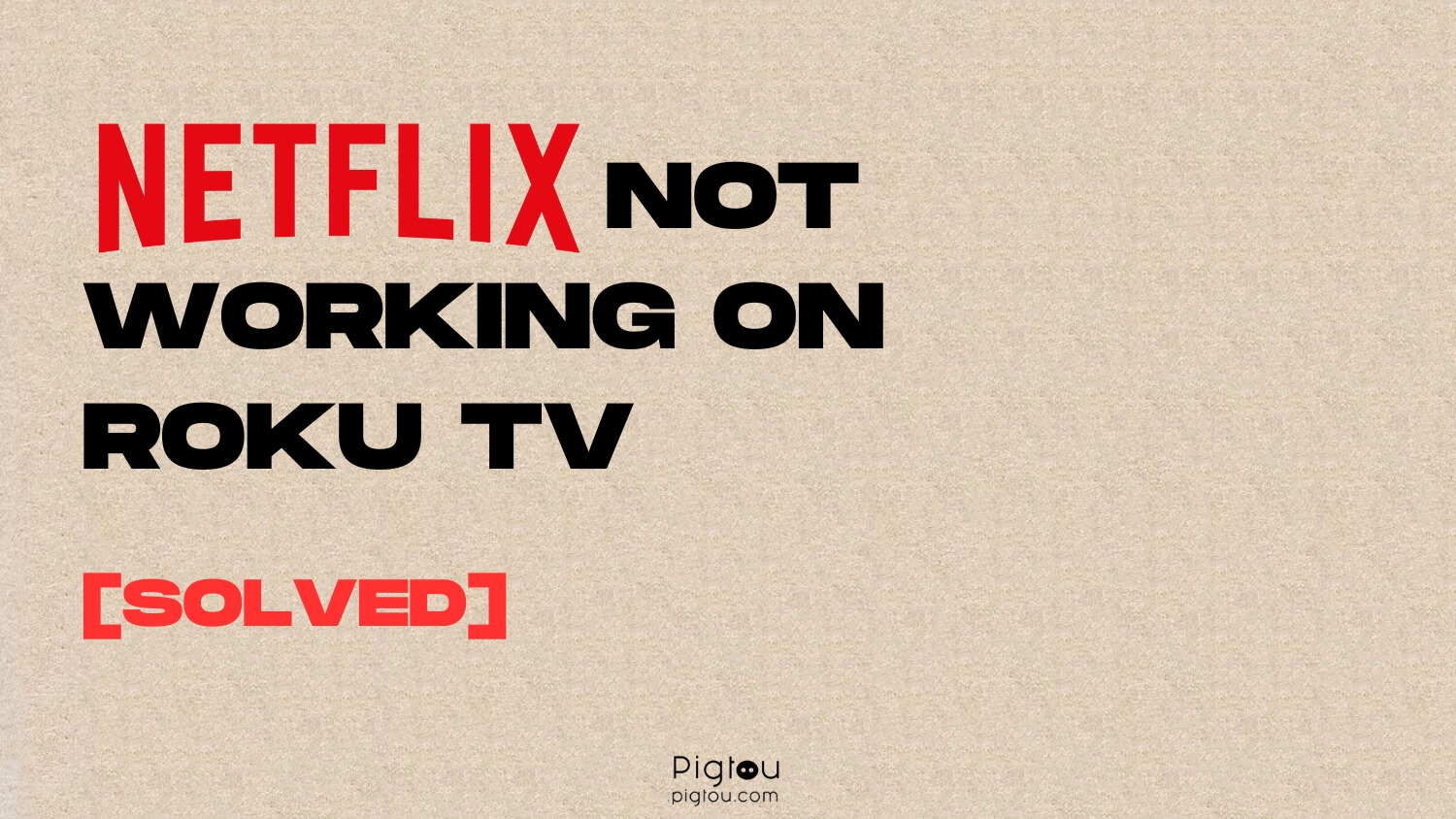It’s frustrating to turn on your TV, ready to watch your favorite shows on Netflix, only to discover that the app is not loading or working correctly. Some common issues with Netflix on Roku TVs come with the message “An error occurred loading this content. Try again later.” This often occurs due to internet issues, device settings, software glitches, incorrect passwords, and wrong language.
This article will discuss how to remedy the situation to get your Netflix up and running without seeking professional help or buying a new TV.
1) Update Your Netflix App
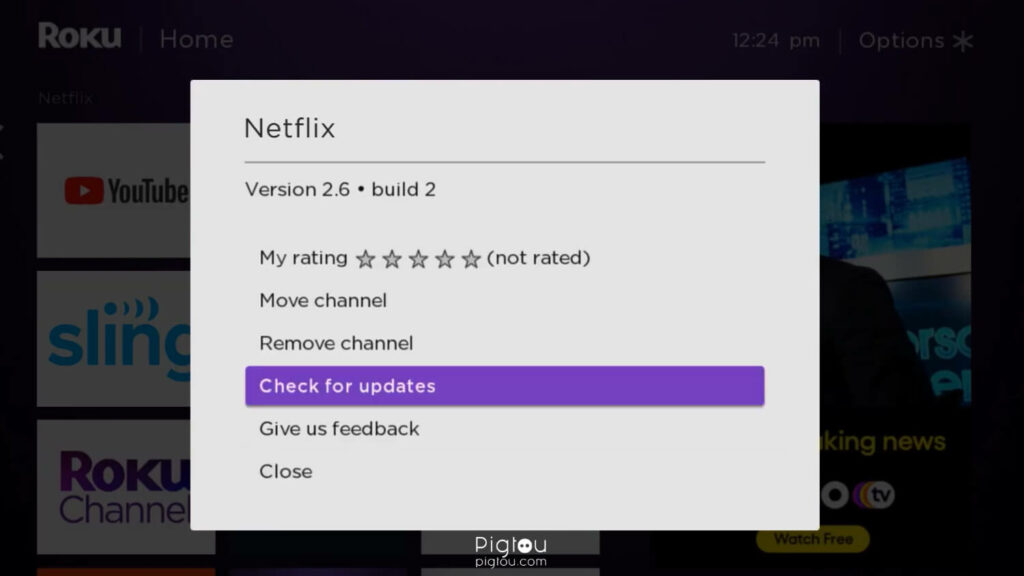
Ensure that you’re running the latest version of the app.
- Press the “Home” button on your remote
- Move right and select the “Netflix” app
- Once the app is highlighted, press the “Star/Options” button on remote
- On the pop-up menu, scroll and select “Check for updates”
- Click on “Update now”
- Once it’s updated, check whether the problem is fixed
2) Power Cycle Your TV
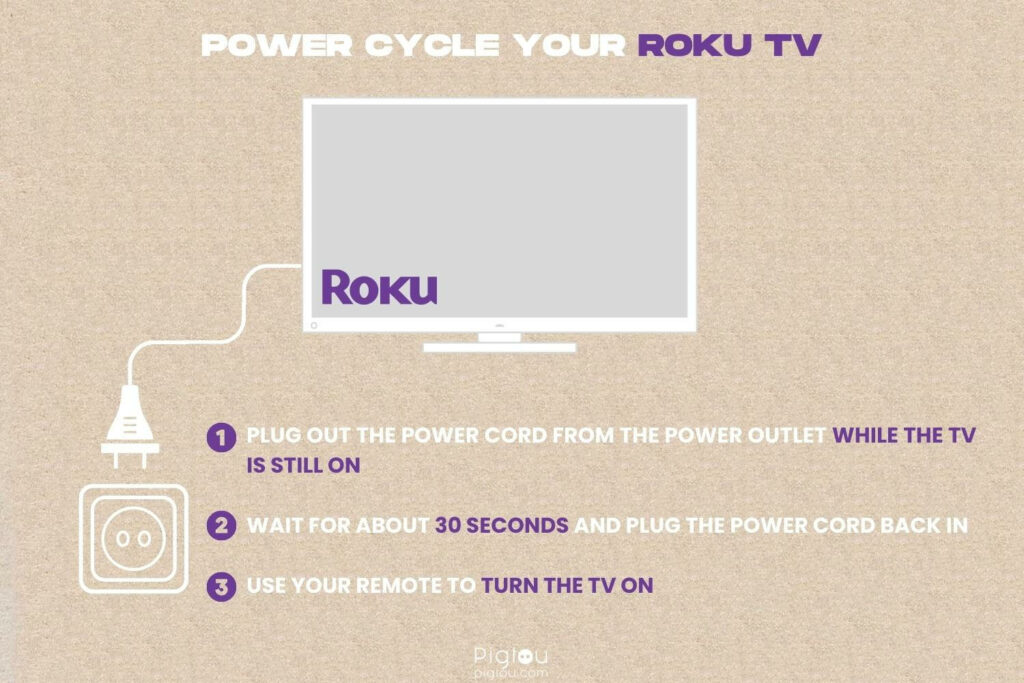
This hard resets your device and is very different from turning off your TV using the remote control.
- Unplug your TV from the wall outlet while it’s still on
- Wait about 60 seconds
- Plug in the power cord
- Turn on your TV and check whether the issue is resolved
3) Do a System Restart
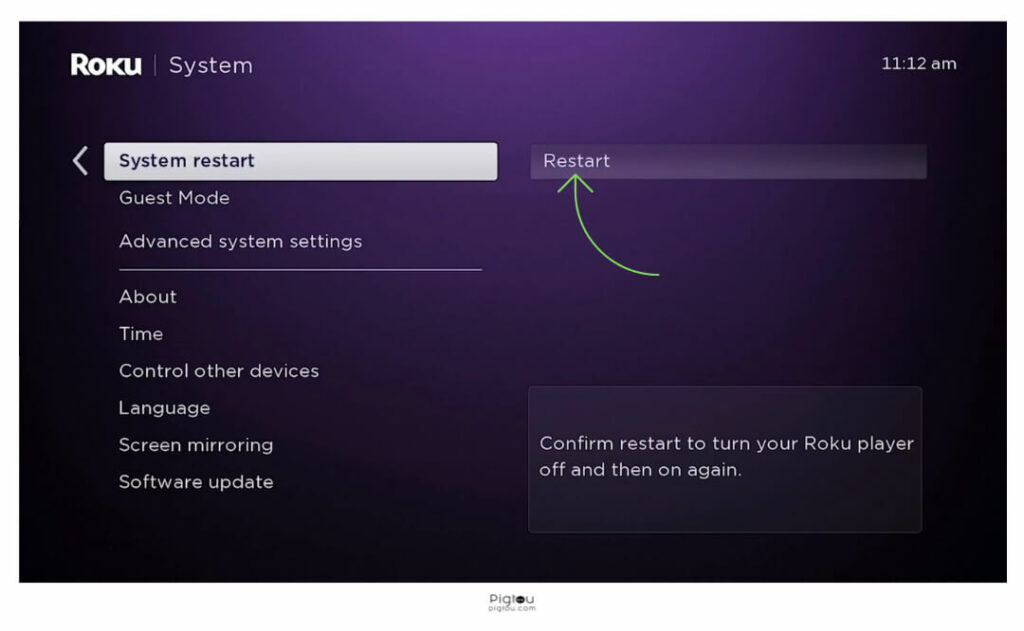
Grab your Roku TV remote and use it to switch on the TV; then restart the TV through the menu as follows:
- Push the “Home” button on your remote
- Select “Settings” and then “System”
- Choose “System restart” and then “Restart”
- Your Roku TV will let you know that it’s restarting; wait as you see the Roku logo bouncing as the TV starts up
- Check whether your Netflix app is now working
4) Clear Cache on Your Roku TV
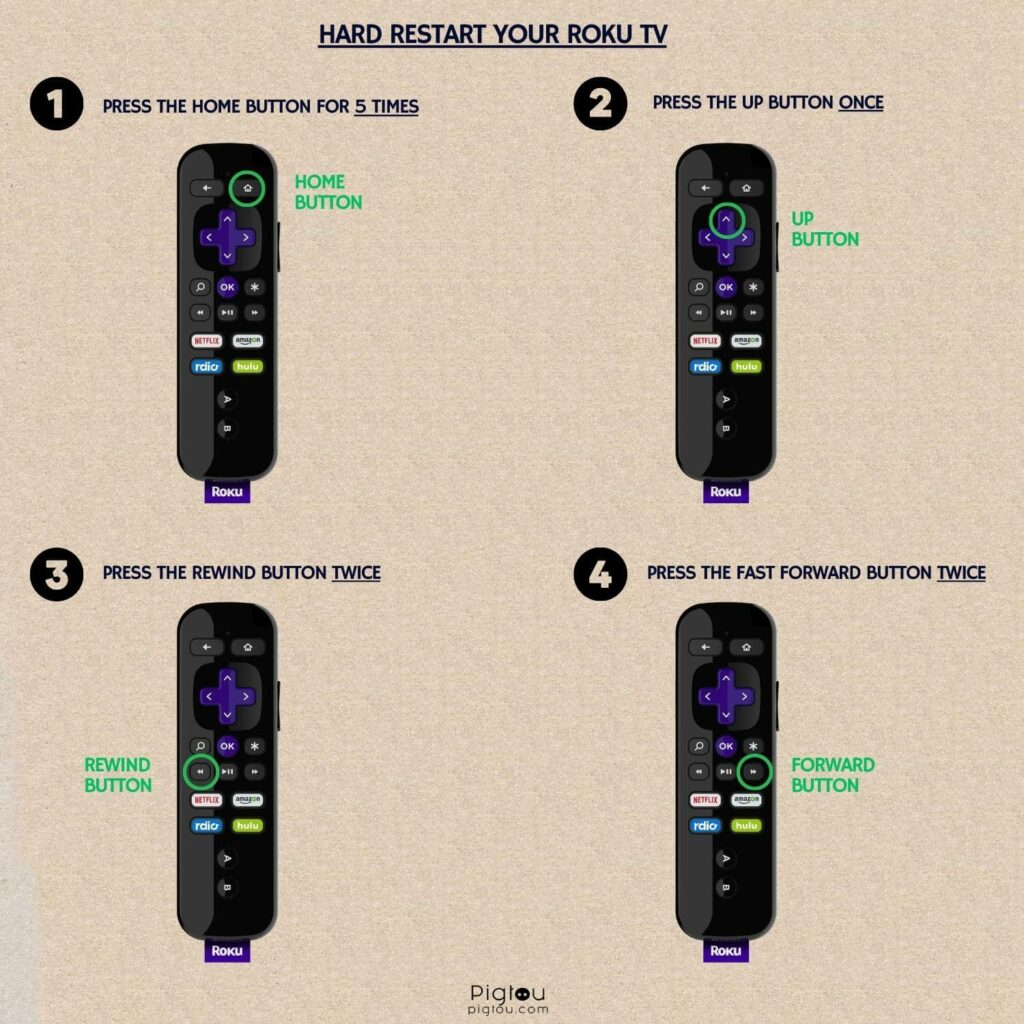
Anytime your TV acts up, it might be that there are some corrupted caches that you can quickly clear with the following combination:
- Grab your Roku TV remote and click on the “Home” button five times
- Click on the “Up” button once
- Click on the “Rewind” button two times
- Click on the “Fast Forward” button two times
- Wait as the screen freezes and the TV reboots itself
- Check whether Netflix is now working properly
RELATED: Something went wrong Netflix error on Apple TV
5) Factory Reset Your Roku TV
This resets your TV to how it was when you bought it, so this fix deletes your Netflix app and all other apps you might have installed on the device.
- Go to “Home” using your remote
- Scroll down to the “Settings” menu
- Scroll down and choose “System”
- Go down to “Advanced system settings”
- Select “Factory reset”
- It’s going to ask you to enter a code here and assign some random four-digit code (this is not your password); type in the code you’ll get
- Download Netflix and other apps to set up your device again
- Log into Netflix and start streaming
6) Reboot Your Router
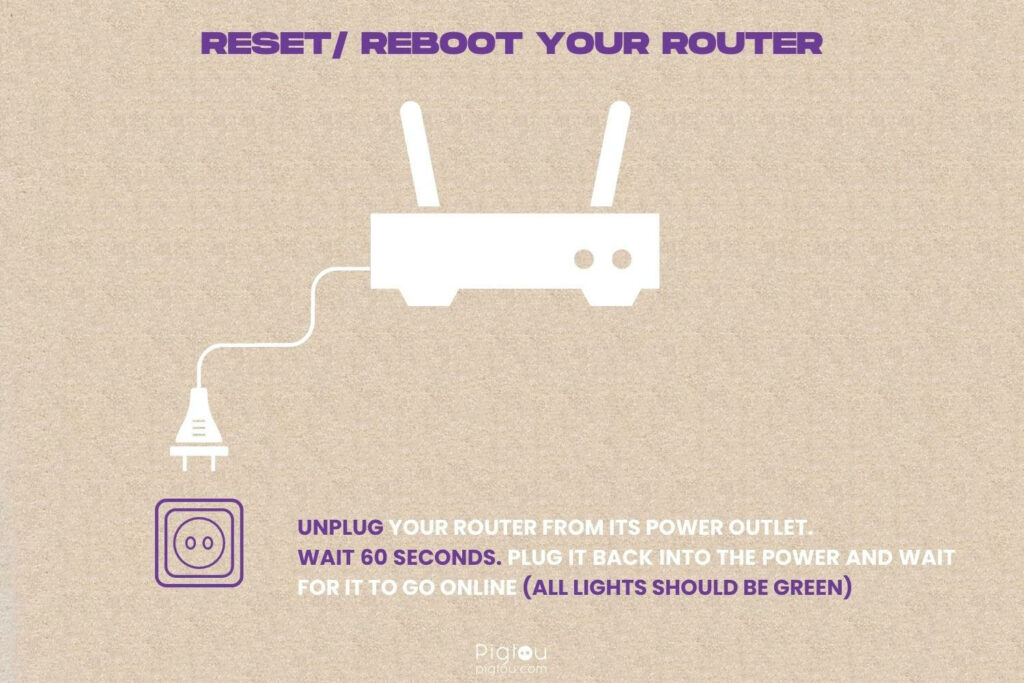
If you can’t connect your TV to the internet and watch Netflix, your network equipment could be malfunctioning. A reboot could resolve the issue.
- Locate the router that is giving you Wi-Fi
- Unplug the router from the power source
- Wait for about 60 seconds
- Plug it back into the power and wait for it to go online (all lights should be green)
- Check whether the Netflix app is now working
6.1) Check Network Details
If rebooting your router doesn’t fix the problem, check your network details to determine whether you have a good internet connection.
- Press the “Home” button on your Roku remote
- Scroll down and choose “Settings”
- Move right and select “Network”
- Go right again to “About” (here, you should see the network details, such as network name, connection status, connection type, IP address, MAC address, download speed, wireless channel, and signal strength for Wi-Fi)
If you’re concerned with the quality of your Roku TV internet connection, check the following details:
- Signal strength, which measures the strength of the wireless signal from your router
- Internet download speed, which measures the speed of your internet connection and reports the date of the connection check (for a wired connection, only the internet download speed will appear)
NOTE: “Excellent” or “Good” results likely mean the connection functions without issue. However, a “Fair” or “Poor” connection can lead to playback issues or unpredictable behavior.
7) Ensure You’re Connected to the Internet
This sounds basic, but it might be that Netflix is not working because you’re not connected to the internet.
- Grab your remote and go to Home > Settings > Network
- If you were connected to the Wi-Fi before, it would show a list of available networks; otherwise, it will highlight “Wireless” for you; go to the right and select “Set up a new wireless connection”
- Click “OK”
- When the list of available Wi-Fi networks populates, select your network and press “OK”
- If required, enter the Wi-Fi password with your remote using the onscreen keyboard, then select “Connect” and click “OK” (the password is case-sensitive)
- Wait for the confirmation to see if you were successfully connected
- Check for the status of your internet connection
- Try connecting to Netflix
NOTE: You could also try connecting the Ethernet cable to your Roku TV and checking whether this fixes the error.
8) Assign a Static IP Address for Your Roku TV
You might have added your Roku TV to your router with all settings at default, including the DHCP IP address, which could be causing your Netflix not to work.
- Use a Mac or PC to open a web browser
- Type your router’s IP address on the URL bar (you can find the IP address, username, and password at the bottom of the router)
- Enter your username and password
- On the menu bar, click on “DHCP Client’s List” and copy the MAC address of the Roku TV
- Go back to the menu and click on DHCP > Address reservation
- Click on the “Add new” button
- Paste the “MAC Address” in the box
- Assign a reserved IP address for your Roku TV, which should be in the range of Start IP and End IP addresses (if possible, set the chosen IP to DMZ mode)
- Toggle the “Status” box to “Enabled”
- Click “Save” and reboot the router for the configuration to take effect
9) Remove and then Add Netflix
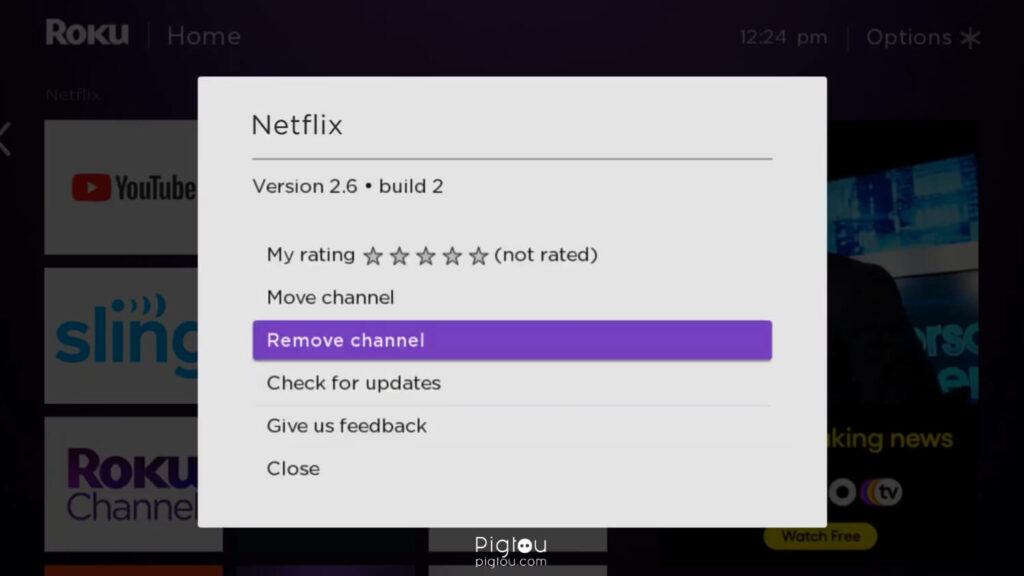
Try removing and then adding the Netflix channel on your Roku TV.
- Grab your remote and press the “Home” button
- Go right and then navigate to “Netflix”
- Press the “Options” button on “Netflix”
- Select “Manage subscription” and then click “OK”
- Select “Cancel subscription” and then press “OK”
- You’ll be informed for how long your subscription will last after you cancel it; confirm your choice by selecting “Cancel subscription” and pressing “OK”
- Wait for a confirmation message saying that your subscription was canceled; press “OK”
- Click the “Options” button
- Select “Remove channel” and click “OK”
- Confirm by selecting “Remove” and pressing “OK”
- Wait as Netflix is removed from your Roku TV
Add Netflix again by following these steps:
- Go to “Home” on your remote
- Press “Left” (<) and select “Streaming channels”
- Select “Search channels”
- Search for “Netflix,” then press “Right” (>) on your remote
- Click on “Netflix”
- Select “Add channel”
- A brief message will appear informing you that Netflix has been added successfully; sign in using your credentials to see if it’s working properly
10) Reset Your Netflix Password
You can reset your password by sending yourself a password reset email, text, or call from the Netflix app or a web browser.
- Navigate to www.netflix.com/LoginHelp
- Type the email you use for your Netflix account and choose how to reset your password
- If you select “Email,” you’ll send an email with a link to reset your password
- If you choose “Text message,” you’ll send a verification code to your phone
- Select “Voice call” to call your preferred number with the verification code needed to reset your password
- Follow the prompts and choose a new, secure password
- Log into the Netflix app with the new password
11) Change Your Language
Changing the language for your profile will also change the subtitle and dubbing options you see, putting your preferred language first on available titles.
- Sign in to a computer or mobile browser
- Visit the account section of the Netflix website
- If prompted, select your profile picture
- Under “My Profile,” select “Language”
- Choose your preferred language from the drop-down list
- If your preferred language is already selected, select “English” and sign out
- Sign back in (and repeat the steps above if necessary) to save this setting
12) Disable Netflix Autoplay Previews
Autoplay preview lets you quickly sample TV shows, documentaries, and movies. However, it can cause your Netflix to experience problems and stop working correctly.
- Open a web browser and sign in to your Netflix account
- Click on your profile picture at the top right corner of the screen
- Select “Manage Profiles”
- Click on “Playback settings”
- Turn off “Autoplay preview”
- Tick the box that says “Autoplay preview while browsing on all devices” to ensure that the changes take effect even when you’re watching Netflix on your Roku TV
- Click on “Save”
13) Cast From Your iPhone
Although casting from your iPhone doesn’t fix the problem your Roku TV or router might be experiencing, it enables you to bypass the glitch and continue watching your favorite shows.
- Go to the “Home” page of the Roku TV
- Select “Settings”
- Scroll down to “Apple AirPlay and HomeKit”
- Toggle “AirPlay” on
- Swipe up your iPhone and go to “Settings”
- Join the same Wi-Fi network your TV is on (you might have multiple Wi-Fi networks in your house)
- Swipe down on your iPhone to access the “Control Centre”
- Tap on the “Screen mirroring” icon (represented by two squares)
- The name of your Roku TV will appear on your iPhone; tap on it (a tick will appear, and screen mirroring will start)
- Now you can stream from any app on your phone, including Netflix, and watch it on your Roku TV
14) Buy an Affordable Streaming Stick
If the above steps don’t work, we recommend buying an affordable Roku stick, Apple TV 4K, or a Google Chromecast and using that as your main streaming player. You’ll be able to access Netflix in any of those systems.
Roku:
Apple TV:
Google Chromecast:
Are You Encountering Another Problem with Your Roku TV?
We believe that the solutions outlined in our guide have successfully resolved the issue with the Netflix app on Roku TV. Additionally, we have included information on similar Roku TV problems for your reference below: