It can be very frustrating when you’re trying to send picture messages from your iPhone to another iPhone or an Android device, but the photos fail to send. Don’t fret because we’ll discuss the various steps you can take to fix this issue. This article discusses the various causes of this problem and gives user-recommended solutions you could try.
1) Close All the Apps on the iPhone
This is a universal fix for iPhones older than iPhone 10.
- Click the ‘Home” button twice
- Swipe off all the apps on the top of your screen
- Swipe from the bottom and hold the screen in the middle (the app switcher will appear)
- Press and hold the apps (wait for the red minus sign to appear)
- Swipe them off the screen to close them
- If it’s iOS 12, you can just swipe and wipe them off the screen (no press and hold)
2) Deregister the iMessage Account
If you’re trying to send an iMessage to someone who had an iPhone, but now they’re using an Android and are still logged on to the iMessage account, do the following:
- Tell them to deregister their iMessage account from their iPhone by going to “Settings”
- Then they should select “Messages”
- And then toggle off “iMessages”
3) Check Whether You’re Sending Using Text Messages or iMessages
If you send picture messages using standard text messages instead of iMessages, they won’t go.
- Open the “Messages” app
- Check the color of the bubble to determine which one is sending (blue bubbles are iMessages, and the green bubbles are text messages or MMS messages)
4) Ensure You’re Connected to the Wi-Fi or Cellular Data
When you can’t send photos using iMessages, check your internet connection.
- Swipe down from the upper right-hand corner of the screen in iPhone 10 and later models to open the Control Center
- For an earlier iPhone model, swipe up instead of down to open the Control Centre
- Confirm that cellular data is on [green] and Wi-Fi is on [blue]
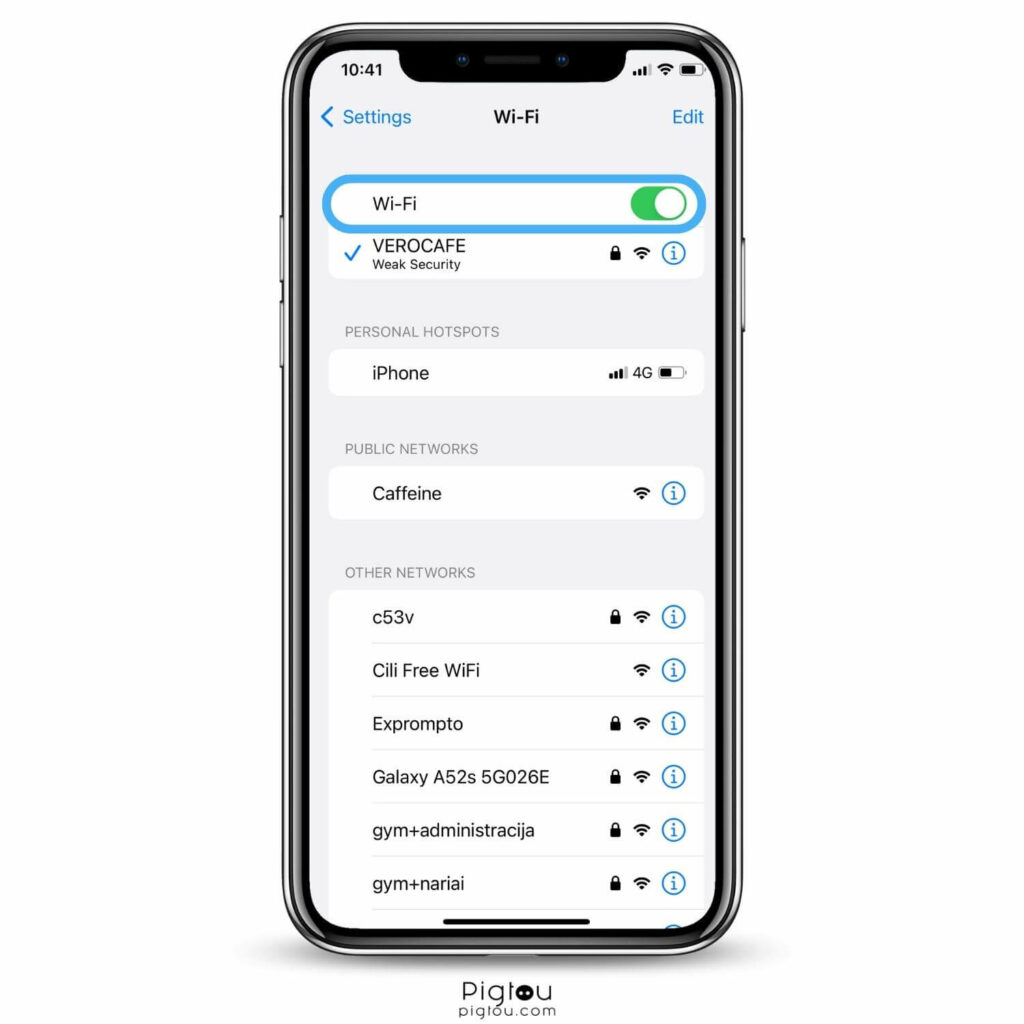
- Try sending the picture messages again
NOTE: If the problem persists, try using a different internet network, i.e., if you’re connected to Wi-Fi, try connecting to cellular data and vice versa. Use cellular data on iPhone for @hashtag images and send images through text on Android, so ensure you have enough data.
5) Log in and Out of iMessages
Although it’s a pain, this step fixes many problems associated with your iMessages account.
- Go to the “Settings” app
- Scroll down and select “Messages”
- Turn iMessages “Off” and then back “On”
- Wait for a few moments as it activates
- Go back to “Messages” and tap on “Send & receive”
- Tap on your “Apple ID” at the top of the screen
- Tap “Sign Out”
- Sign back into iMessage
- Restart your phone before you try sending the picture messages again
Also read: How do I get my iPhone to receive verification codes?
6) Check Power Settings Mode
If you can’t send or receive pictures as messages on your iPhone, then check whether you’ve enabled power-saving mode.
- Go to “Settings”
- Select “Device Maintenance”
- Go to “Battery”
- If you have enabled power-saving mode or it’s in mid, select “Off”
- Check if you can send or receive picture messages
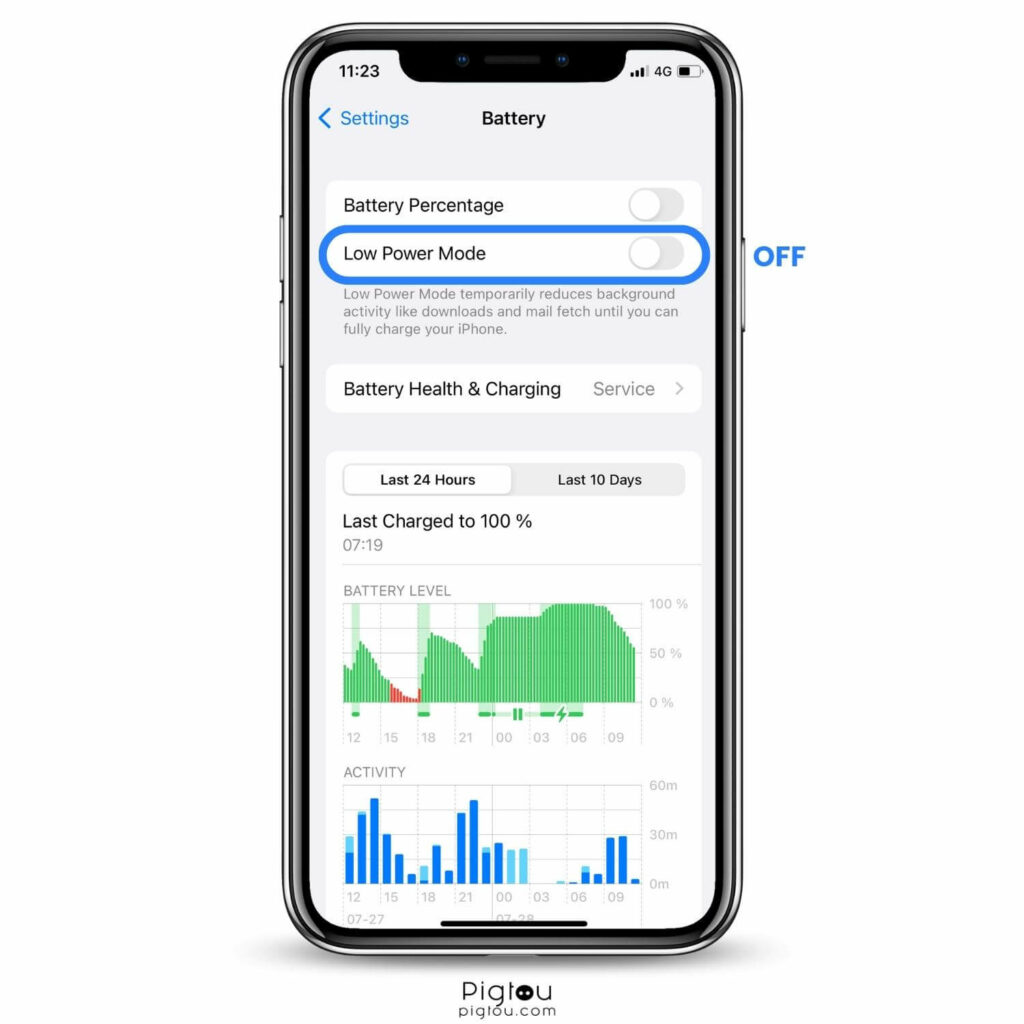
7) Check the Size of the Photo You’re Trying to Send
If you get the error message “Message not sent – too large”, the photo’s size is too big. Check with your carrier for the appropriate size.
- Check the photo size on your iPhone by following these steps:
- Turn off “Wi-Fi” and “cellular data”
- Turn on “Airplane mode”
- Select the photo you’d like to send and attach it to an email
- Choose a random email address and click “Send”
- Before the email is sent, a dialog box will pop up showing you the actual size of the photo
8) Reset Network Settings
Before you proceed with this step, beware that you’ll lose all your Wi-Fi passwords, cellular data settings, Bluetooth connections, and VPN settings. However, you’ll not lose any of your data.
- Go back to the main page of “Settings” (at right back to “Messages” and upper left back to “Settings”)
- Tap on “General”
- Scroll down to “Reset”
- Select “Reset Network Settings”
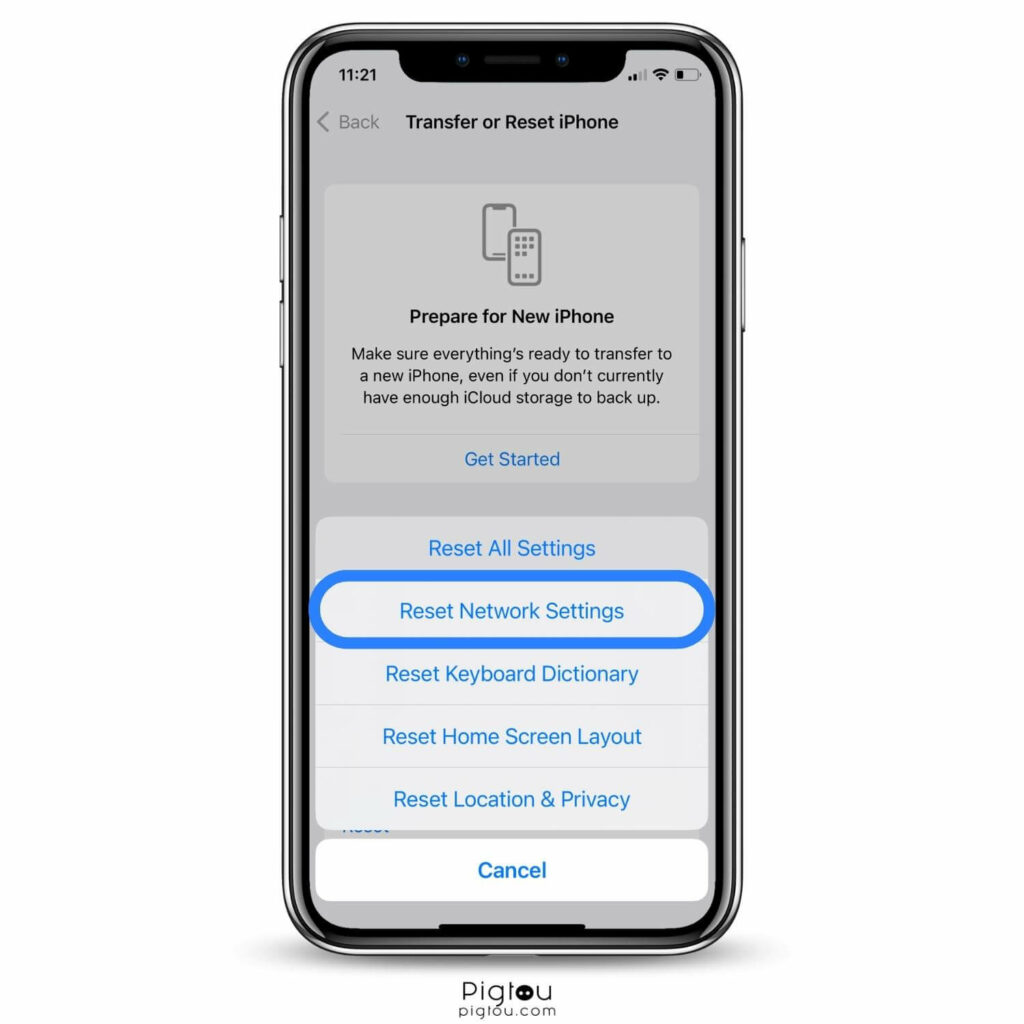
- Enter your passcode and Screen Time passcode
- Click “Reset Network Settings” on the pop-up
- Wait for your iPhone to reboot
NOTE: The phone will restart automatically, and you won’t lose any data, including your message history.
8.1) Reset All Settings
If resetting network settings doesn’t work, proceed to reset all settings.
- Open the “Settings” app on your iPhone
- Tap “General”
- Scroll down and select “Transfer or Reset iPhone,” and tap “Reset”
- Select “Reset All Settings”
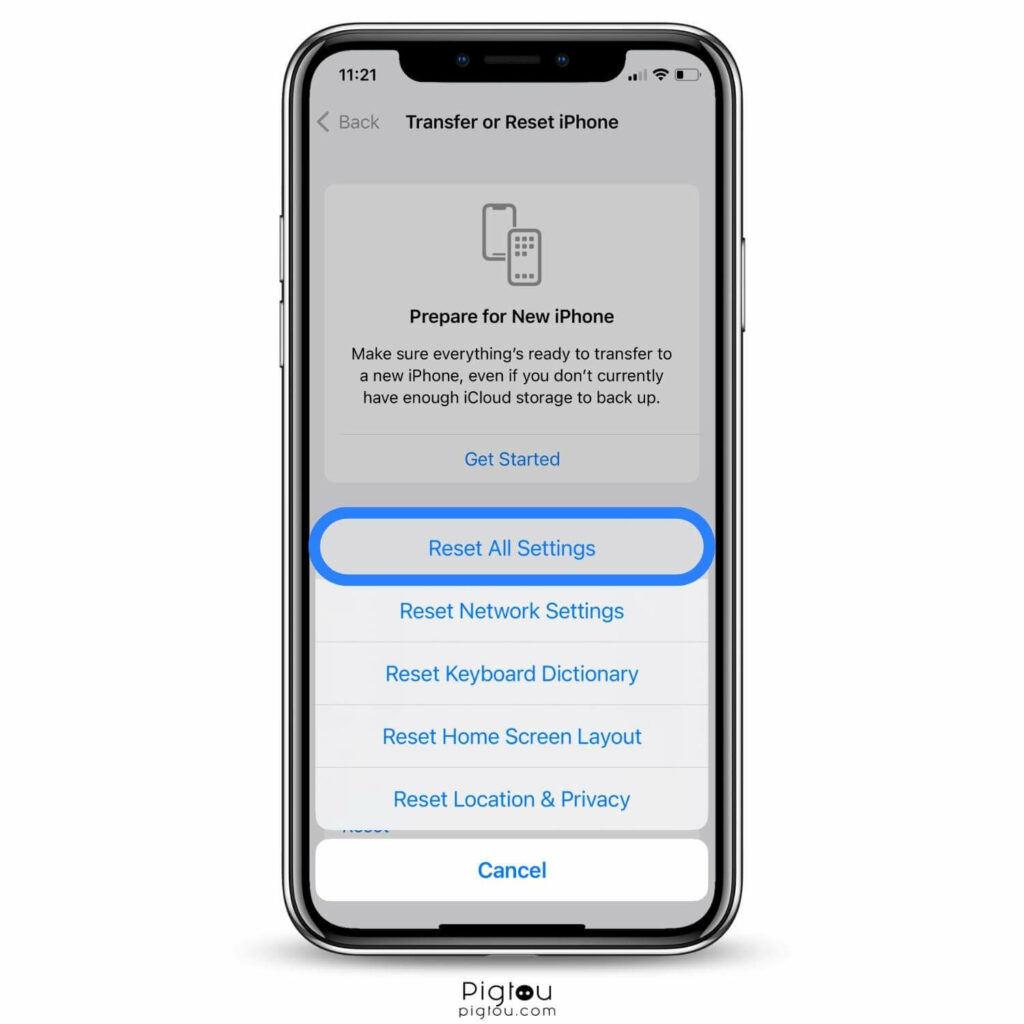
- Enter your passcode and Screen Time Passcode when prompted
- Select “Reset All Settings” from the pop-up box
- Confirm that you want to reset all settings and wait for the phone to restart
9) Ensure MMS Messages Is Turned On/Off
If you’re trying to send pictures to your Android friends and all the rest of your messages are in green bubbles, ensure that MMS is on; otherwise, the pictures won’t go.
- Go to the “Settings” app
- Scroll down to “Messages”
- Look for a switch down at the bottom that says “MMS Messaging” and turn it on
- If it’s already on, try turning it off and then back on to get rid of any minor glitches
- Check if you can send picture messages
NOTE: Other users noted that turning the MMS off and then trying to send the picture message worked for them, especially when sending it to Android.
10) Refresh Your Wireless Signal
If you still can’t send picture messages to your friends with Android devices, take the following steps to refresh the connection:
- Go to “Settings”
- Tap on “Cellular”
- Toggle off “Cellular data”
- Wait a few moments and toggle it back on
- Scroll down and toggle off “Turn on this line”
- Go back and turn the line back on
Related: Apple Music skips songs and won’t play
11) Restart the Device
When you can’t send pictures from your iPhone to an Android user, there is a connection issue with your phone to your wireless network. Restarting the device eliminates all those bugs that may interfere with sending messages.
- Tap and hold the “Volume Up” and “Power” button
- Slide to power off your phone
- Wait for it to restart
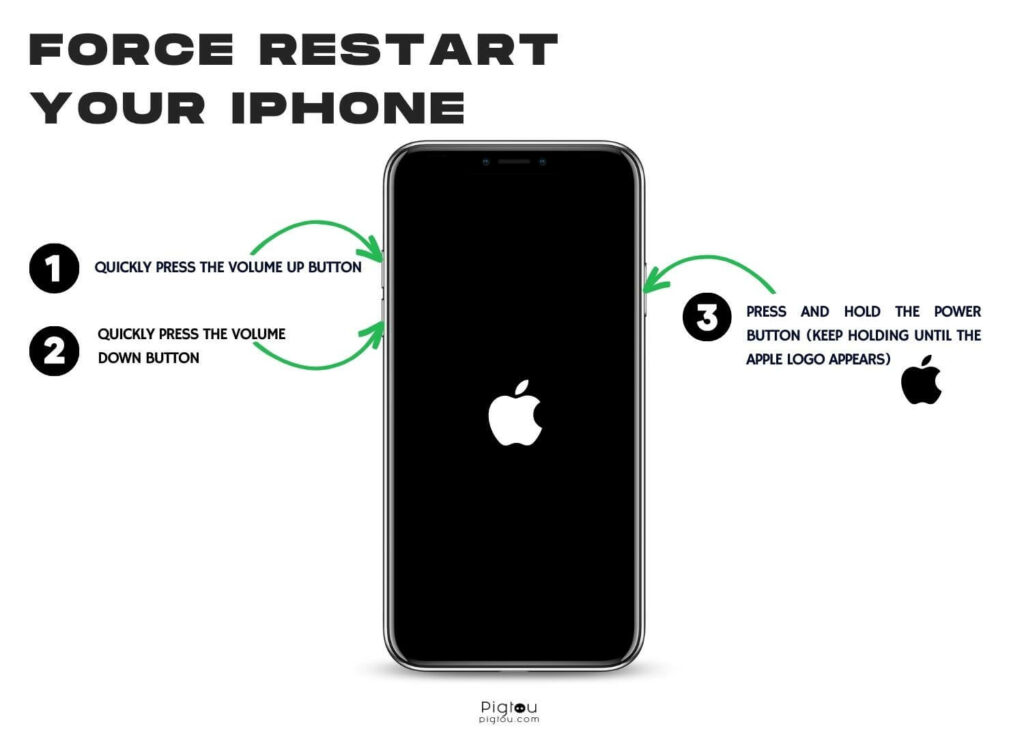
12) Update Your iOS to the Latest Version
You’ll know that a software update is available when a number in red (say 1) pops up from the Settings icon.
- Tap “Settings”
- Go to “General”
- Click “Software Update”
- Tap “Install Now”
13) Update Carrier Settings
This process may vary depending on your carrier and phone type, but here is a general breakdown:
- Connect your iPhone to a Wi-Fi network
- Launch the “Settings” app
- Click “General”
- Tap “About”
- Wait for a few moments and select “Update” in the pop-up box (if available)
14) Turn Off “Live Photos”
If you’ve ever sent “Live Photos” to your friends, then you know that they usually don’t receive a picture but a gif. To turn off this feature, take the following steps:
- Go to the camera app
- Find the circle icon at the top
- Toggle off “Live Photos”

15) Switch Off “Low Quality Mode”
If the photos you send go through but are of low quality, try switching off “Low Quality Mode” on both the phones sending and receiving the pictures.
- Go to “Settings”
- Scroll down and select “Messages”
- Toggle off “Low Quality Mode”
- If it’s already off, then try airdropping when you meet the person
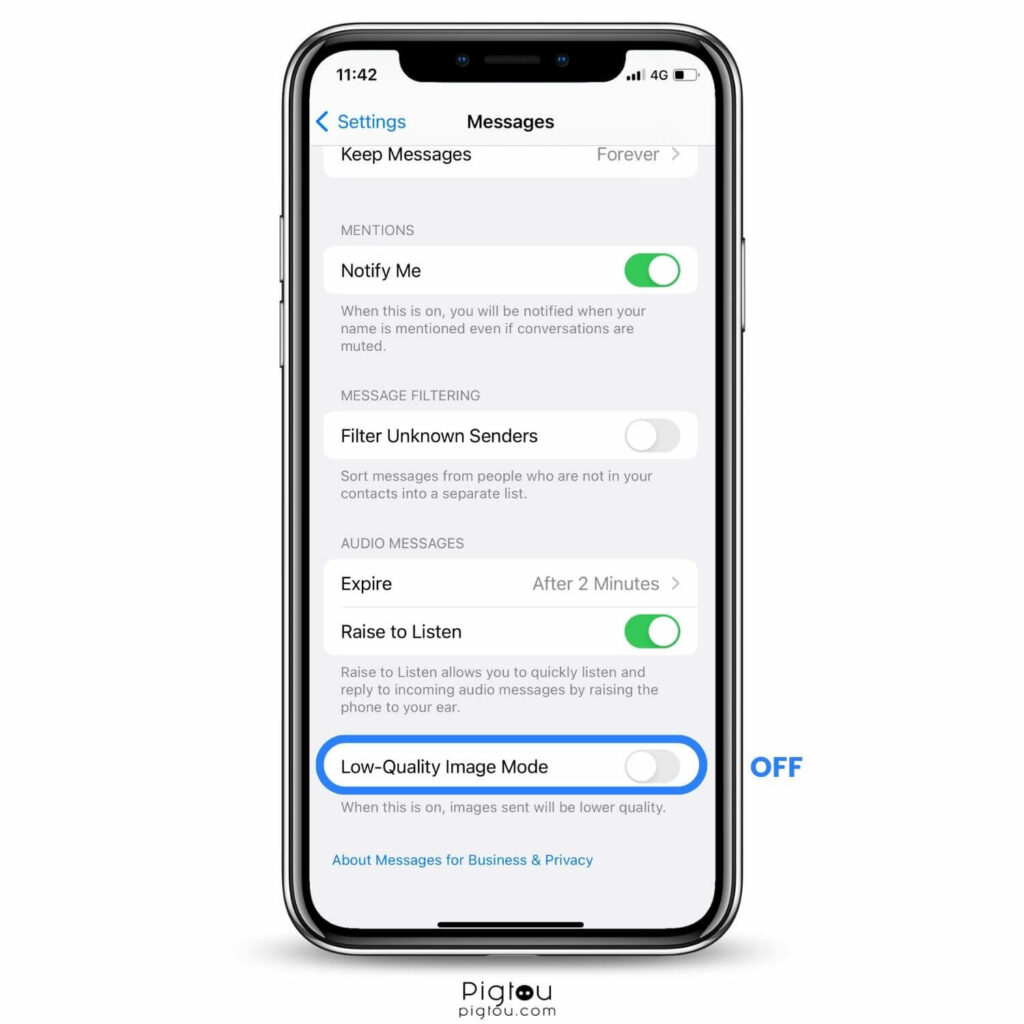
Recommended to read: Can you create an apple id without a phone number?
16) Perform a DFU Restore on Your iPhone
After trying all the other fixes without success, this should be a last resort. If you go to the Apple store, they’ll do it anyway. A Device Firmware Update (DFU) usually fixes software problems.
- Use a USB cable to connect your iPhone to a computer
- For iPhone 6 or earlier, press and hold both the “Home” and “Lock” buttons
- Continue holding the “Home” button and release the “Lock” button after about 8 seconds
- For iPhone 7 and 7 Plus, press and hold both the “Side” and “Volume Down” buttons
- Continue holding the “Volume Down” button and release the “Side” button after about 8 seconds
- For iPhone 8 and later, quickly press the “Volume Up” and then the “Volume Down” buttons
- Keep holding the “Side” button until the phone shuts down, then press and hold both the “Volume Down” and “Side” buttons
- Release the “Side” button after 5 seconds and continue holding the “Volume Down” button
NOTE: The screen should be black when the iPhone is in DFU mode. Repeat the steps above if the Apple logo appears or iTunes gives you a prompt. To exit DFU mode on iPhone 6 or earlier models, hold the “Lock” and “Home” buttons until the device reboots.
For iPhone 7 and 7 Plus, hold down the “Volume Down” and “Side” buttons until the phone reboots. For iPhone X and later models, quick-press on the “Volume Up” button, then quick-press the “Volume Down” button, then hold down the “Side” button until the phone reboots.
17) Contact Your Carrier or Apple
Contact your carrier if it’s a text messaging issue because MMS messaging is their domain, but it’s the opposite for iMessages. The issue has nothing to do with the carrier, especially if you’re connected to Wi-Fi.
- Call your carrier or Apple’s support and explain the issue you’re experiencing
- Proceed to reset your network settings (keep in mind that if you had tried this step before contacting your carrier, it might not have worked)
- Wait as their technician fixes the issue on their end (sometimes, they only turn off the feature for sending photos via text and then turn it back on or activate your phone if it’s new)
- Your carrier, or Apple, can delete iMessages and then reinstall it within minutes
- Try sending picture messages again

![Why Won't My iPhone Send Pictures Through Text [SOLUTIONS]](https://pigtou.com/wp-content/uploads/2023/07/Why-Wont-My-iPhone-Send-Pictures-Through-Text-SOLUTIONS.jpg)