For over a decade, many have complained that Apple’s music service often skips songs immediately or after playing for a few seconds. This can be frustrating if you plan to enjoy your playlists at home, at the gym, or during a road trip.
Fortunately, you don’t need to worry anymore. This article discusses the causes of Apple Music skipping songs and provides user-recommended solutions to enable you to continue enjoying your favorite tracks.
Why Is My Apple Music Skipping Songs?
Here are some of the most common reasons why your songs won’t play to the end or at all on Apple Music:
- Apple Music error codes
- Corrupted music files
- Software glitches
- Internet connection issues
How to Stop Apple Music From Skipping Songs? (11 Solutions)
Here are several ways you can use to resolve the issue of Apple Music skipping songs, depending on the cause of the problem:
1) Deauthorize and Authorize Your Computer
Authorization protects the copyrights of the songs you purchase, and toggling this feature on and off usually clears minor software glitches.
- Open “iTunes”
- Go to “Account”
- Select “Authorizations”
- Move to the right and click “Deauthorize this computer”
- Enter your username and password when prompted
- Click “Deauthorize”
- Once you do that, it will say, “This computer has been successfully deauthorized,” so proceed to click “Okay” on the pop-up
- You’ll see that your iTunes music has disappeared, don’t be scared; go back to “Authorizations”
- Select “Authorize this computer” and enter your login information
- Click “Okay,” where it will say, “Computer authorization was successful”
- Quit iTunes and then reopen it
- Wait for a few minutes for all your music to come back and repopulate
2) Change the Internet Connection
To fix the error code 16833, which occurs when a song plays only for 15 seconds and then skips, take the following steps:
- Go to your home screen
- Click “Settings”
- Try connecting your phone to “Wi-Fi” and check whether the problem resolves
- If the music is still skipping, go back to Settings > Cellular > Cellular/Mobile data and toggle the switch on to use mobile data
- Check whether you can play music without skipping
Also learn: How to create iCloud without a phone number
3) Switch Off “Dolby Atmos”
Dolby Atmos is a feature that provides the highest-quality audio output, ensuring you can enjoy your music through speakers or headphones. However, it can cause your songs to skip.
- Go to “Settings”
- Scroll down and tap on “Music”
- Scroll down and turn off “Dolby Atmos”
- Go back and find “Download in Dolby Atmos” and toggle it off
- Restart your iPhone
- Check whether your music now plays without skipping
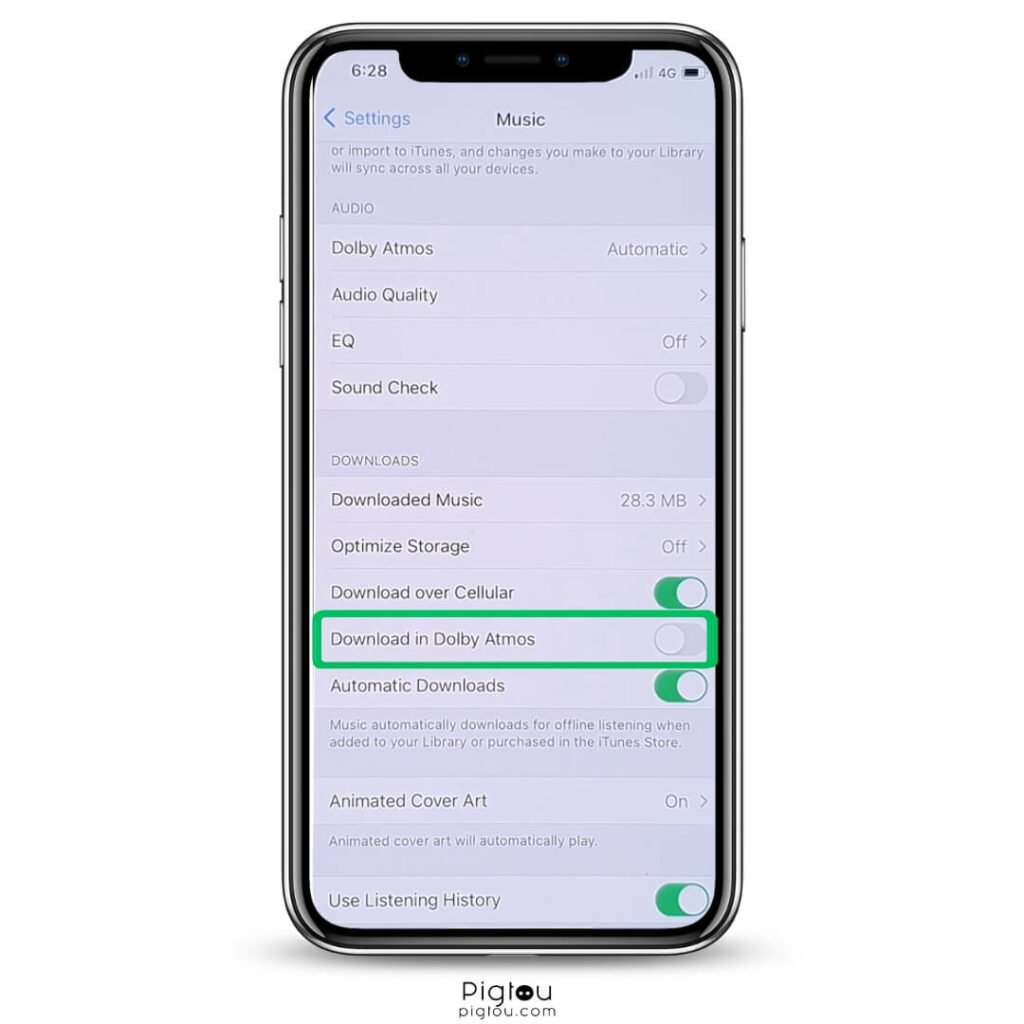
4) Switch Off “Lossless Audio”
Lossless Audio uses more space on your device, causing some songs to skip or scratch like CDs.
- Go to Settings > Music
- Select “Audio Quality”
- Toggle off “Lossless Audio”
- Start playing your music and see if that helps
- If this doesn’t work, first delete all your downloaded music
- Then turn off “Lossless Audio”
- Go back and also turn off “Dolby Atmos”
- Restart your device
- Play the music again and see if the problem is fixed
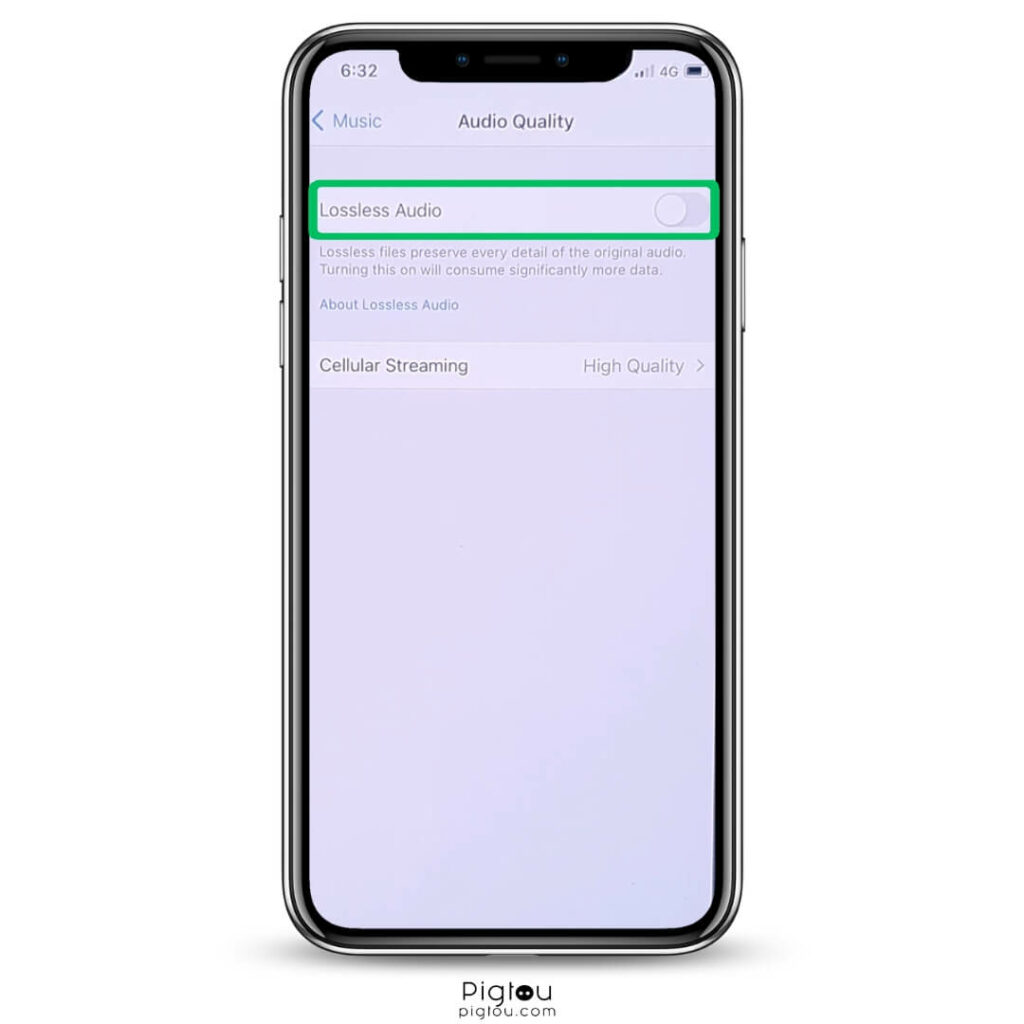
5) Change the Media Name
When you flip songs too quickly by pressing “Next” without letting the song start for a few seconds, the 42670 error code might appear. This causes all the songs you’ve previously skipped to continue skipping without playing, even when you want them to.
- Go to “iTunes”
- Select “Settings”
- Click on “Library Name”
- Rename and enter your account name

6) Press “Skip Over the Song”
Suppose some of your songs are only skipped when you play an entire album in order. In that case, do the following:
- Open “iTunes”
- Go to the album and select the songs that are skipping
- Press “Skip over this song in shuffle”
- Close “iTunes”
- Wait for a few seconds and open “iTunes” again
- Uncheck the boxes (containing the songs that were skipping)
- Continue playing your music uninterrupted
7) Switch to “Preset Standard” in Audio Software
If you’re using open-source audio software to edit your songs in mp3 format before adding them to iTunes, change the format to prevent corrupted files.
- Click “File”
- Scroll down and select “Export” and then “Export as mp3”
- Under the “Bit Rate Mode,” choose “Preset standard”
- Click “OK” when you’re done
- Import the songs to iTunes and enjoy playing them without any errors
Related read: iPhone battery health 85% after 1 year, good or bad?
8) Delete Your Apple Library and Download the Songs Again
Of course, this step is cumbersome, but it helped many users like you when their Apple Music apps skipped songs. Note that this step only works with an active subscription not too close to the renewal date.
- Grab your iPhone or iPad and open “Apple Music”
- Select the “Library” tab at the bottom of the screen (where you can view your albums downloaded from Apple Music and songs purchased through iTunes)
- Touch and hold any album to select it and then click “Delete” from the library menu
- Confirm your deletion on the prompt, and the album will be removed from your iCloud library (although this method is simple, it will take a long time if you have a huge library)
- Another option would be to use your desktop or laptop to open iTunes (ensure you’ve signed in to iTunes, your computer is authorized, and iCloud music service is on)
- On the library page, click on a single song and then select “Ctrl” or “command + a” (you should see your entire library highlighted in blue)
- Right-click on any song that’s highlighted and click “Delete from library”
- Click “Delete Songs” on the prompt that comes up
- Download the songs again through these steps:
- Go to “Apple Music”
- Search for the song
- Select the song you want to download
- Go to the bottom right corner and tap on the three dots
- Add the song to the “Library”
- Go back to the three dots (in the bottom right corner) and tap them
- Choose the “Download” option
9) Sign Out and Back Into Your iCloud Account
Although there are several ways to log out of your iCloud account, the easiest involves using your iPhone.
- Go to “Settings”
- Right on the top, you’ll notice your name or account name; click on that
- Scroll down to the bottom and click on “Sign out”
- Enter your Apple ID password on the prompt and hit the “Turn off” button on the top right
- It’s going to ask you if you want to keep a copy of your data, but there is no need to select anything here
- Click “Sign out” on the prompt

- Sign in again:
- Go to “Settings”
- Select “Sign into your iPhone”
- Enter your Apple ID and Apple ID password
- Click “Sign in”
- Click “Agree” on the pop-up for “Terms & Conditions”
- A prompt will appear asking you whether you want to merge your data; click “Don’t merge”
NOTE: For MacBook, shut down the device after signing out of iTunes. When the Mac restarts, open iTunes and sign back in. Wait for about 10 minutes for your music to repopulate. If the music still skips and you have an audio device plugged into the computer via USB, change the audio output (go to System preference > Sound > USB audio codec).
10) Hard Reboot Your iPhone
Hard rebooting your iPhone forces it to restart and refreshes the memory, ensuring all apps run smoothly again.
- Quickly press the “Up volume” button
- Then press the “Down volume” button
- Hold the “Side” button until the Apple logo comes up (the phone will shut down and then power up)
- Let go of the button and wait for the phone to continue rebooting
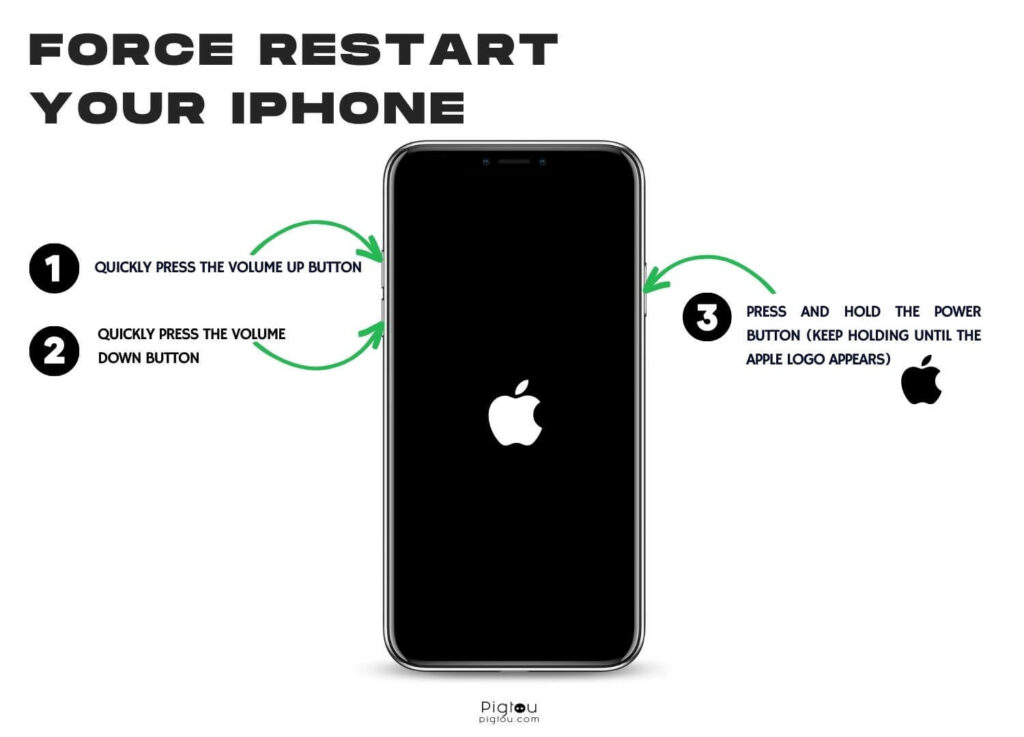
- Put in your code and go back to “Music”
- Tap on “Songs,” and everything should play fine
- Press “Shuffle” to check whether it skips any songs
11) Reset Your iPhone
Resetting clears any software glitches and makes your phone run faster.
- Go to “Settings”
- Scroll down and choose “General”
- Swipe down to “Reset”
- Tap on “Reset All Settings” (this doesn’t erase data)
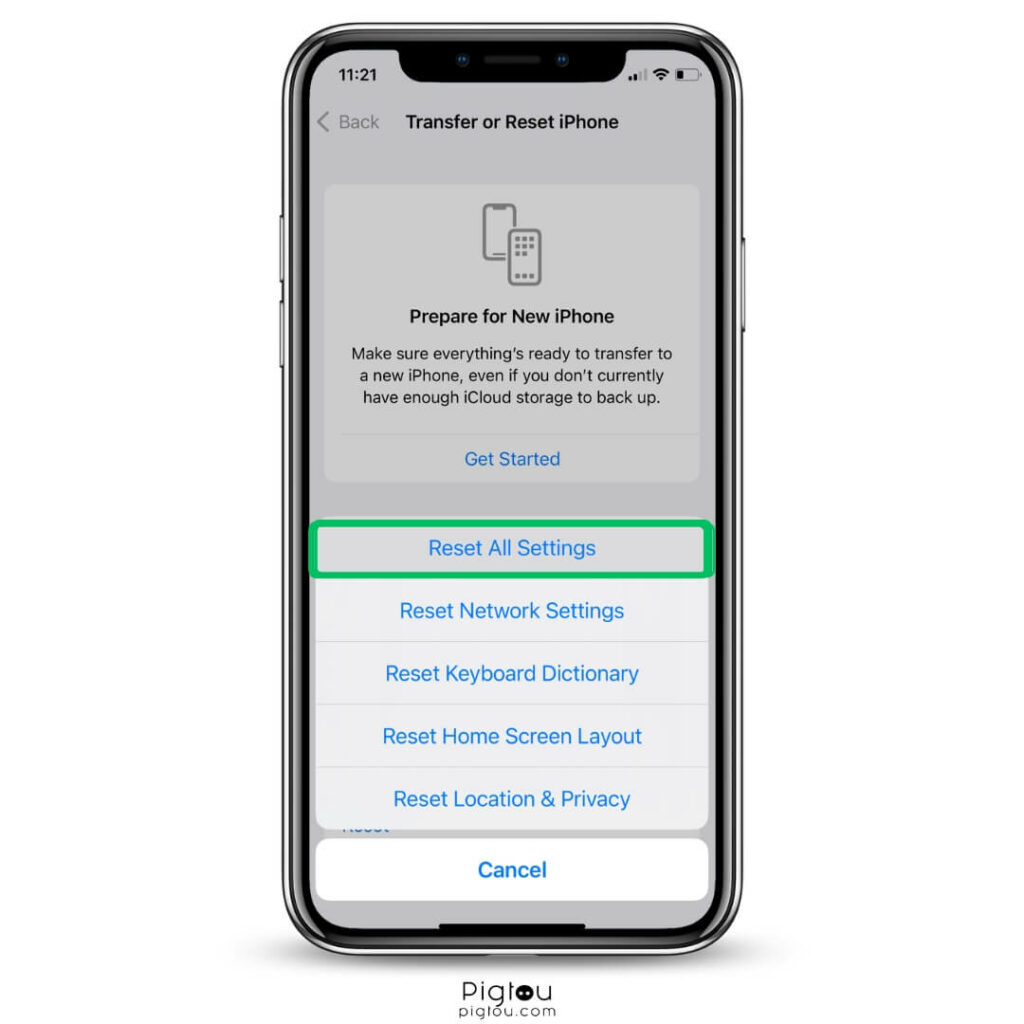
Conclusion
We sincerely hope that the solutions provided have successfully resolved your Apple Music issue, allowing you once again to enjoy your favorite songs without any automatic skipping. If you encounter any other iPhone issues, rest assured that we have covered a few most common topics to assist you:

![Why is My Apple Music Skipping Songs [HERE'S THE FIX]](https://pigtou.com/wp-content/uploads/2023/07/Why-is-My-Apple-Music-Skipping-Songs-HERES-THE-FIX.jpg)