If you have recently noticed that the Disney Plus app is not working on your Roku TV or TVs, we are here to assist you in resolving the problem. There are several variations of this issue, but the most commonly reported ones by Roku TV users are as follows:
- The Disney Plus app is not functioning on any Roku TVs.
- The Disney Plus app is working on one Roku TV but not on another.
- The Disney Plus app is not working on the Roku TV but functions properly on a laptop or smartphone.
- You are able to browse videos on Disney Plus, but they do not play.
- You encounter error messages such as “Something went wrong,” “An unexpected problem has been detected,” or “We’re sorry, we’re having trouble connecting you to the service.”
If you are experiencing any of these issues, please follow the solutions provided below, and you will be able to fix the Disney Plus app on your Roku TV shortly.
Solution 1: Delete the Disney+ App, Restart Roku, and Reinstall the App
The most effective solution, as reported by many users, is to delete the Disney Plus app, restart your Roku device, and then reinstall the app. Sometimes, apps fail to install or update properly, leading to corrupted files and malfunctioning features. To resolve the issue, follow these steps:
- Highlight the Disney Plus app and press the star (*) button on your Roku remote.
- Select “Remove Channel” from the options.
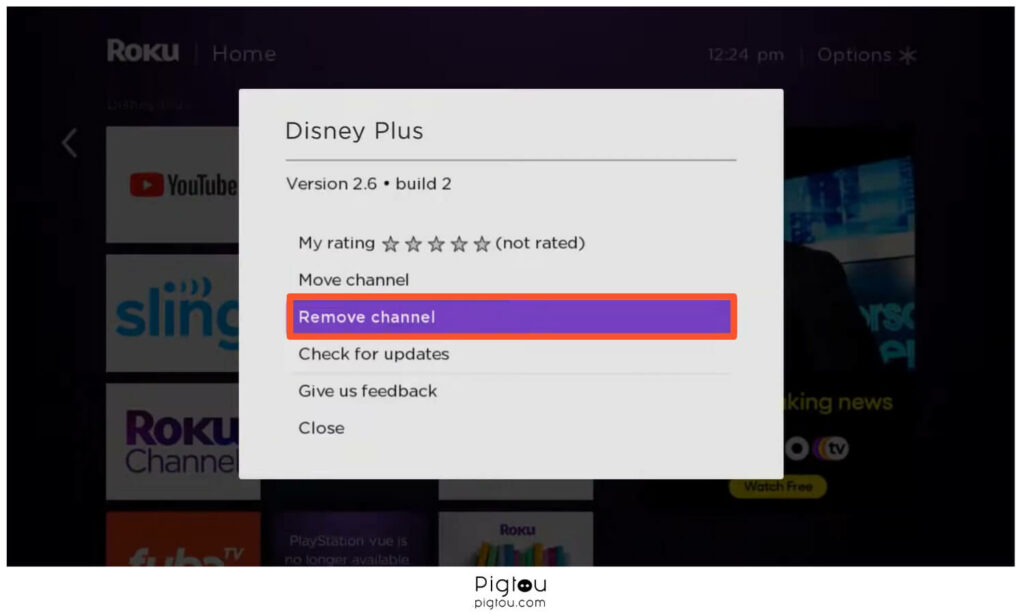
- Restart your Roku device by navigating to Settings > System > System Restart > Restart.
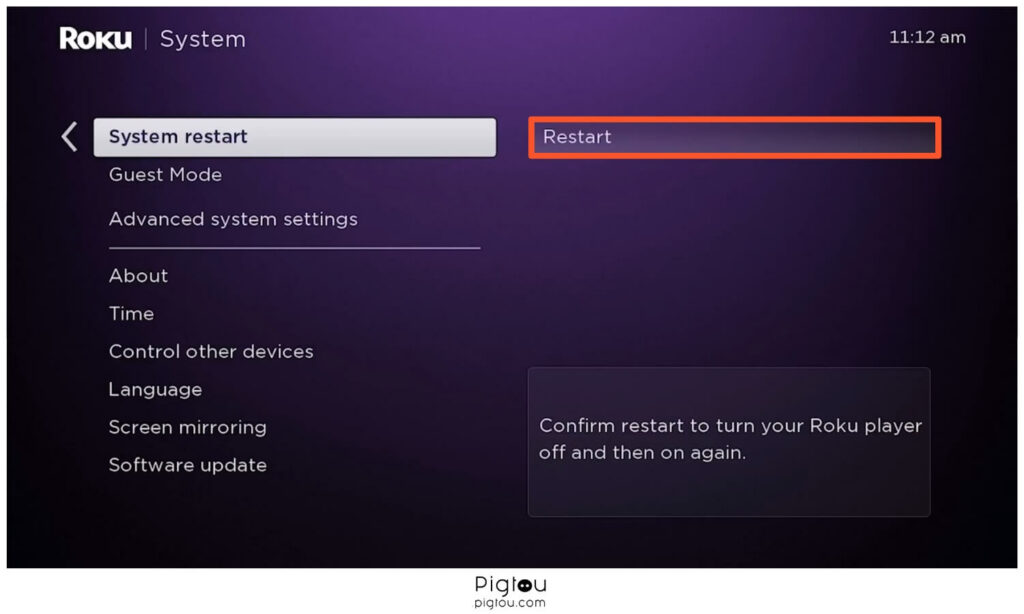
- Search for the Disney Plus app again and reinstall it.
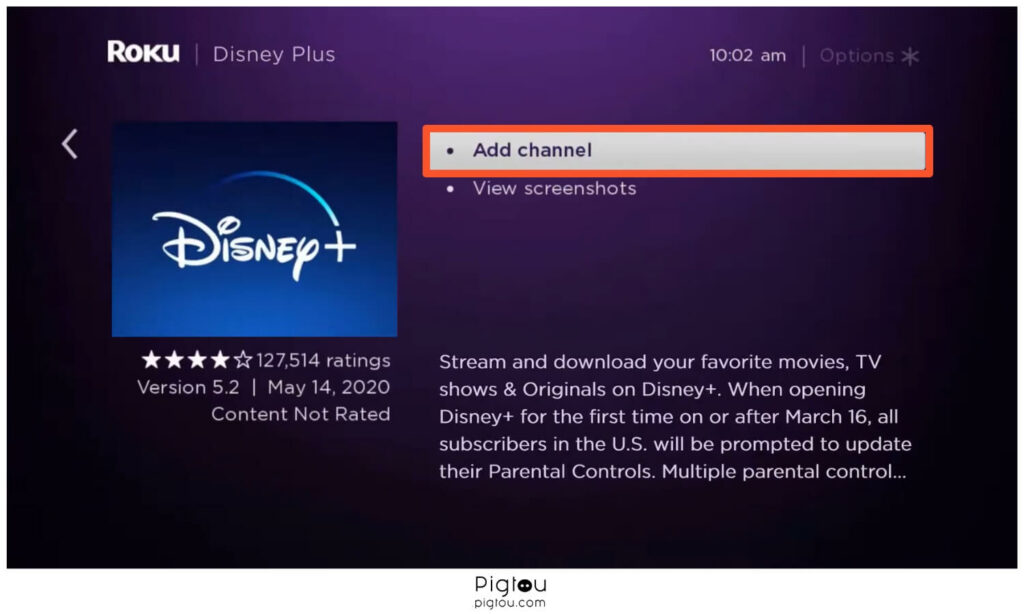
This solution has successfully resolved the issue for many Roku users. However, if it does not work for you, at least you will have the latest and clean version of the Disney Plus app installed.
Solution 2: Update the Disney+ App
It is possible that the automatic updates for the Disney Plus app have failed, resulting in you using an outdated version of the app that is incompatible with the latest technologies. To manually update the Disney Plus app, follow these steps:
- Highlight the Disney Plus app and press the star (*) button on your Roku remote.
- Select “Check for Updates” from the options.
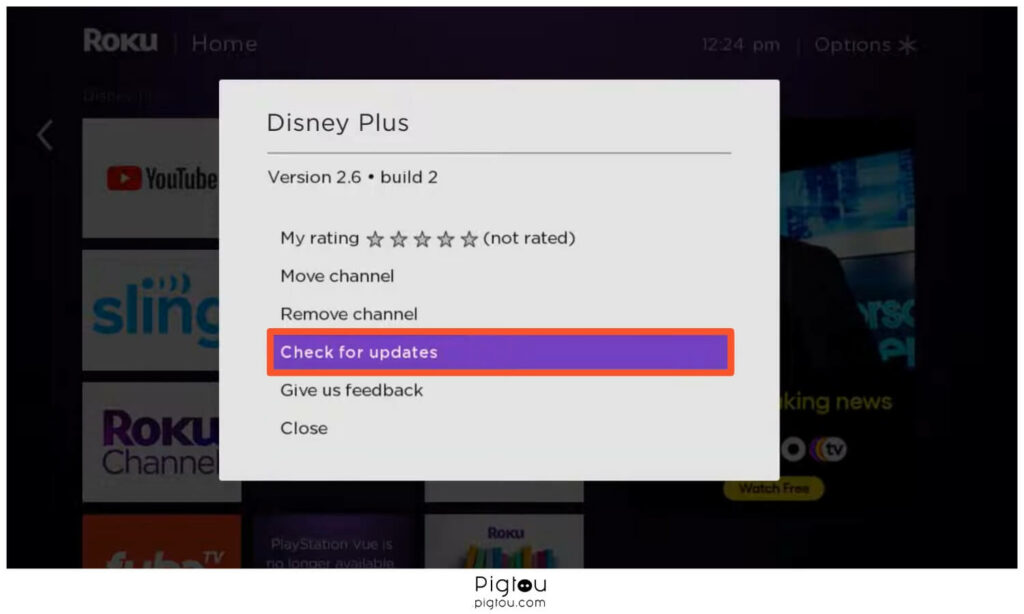
If a newer version of the app is detected, the update service will be launched.
RELATED: Netflix not loading on Roku
Solution 3: Factory Reset Roku TV and Sign Up with a Different Email
Another effective solution for the Disney Plus issue is to perform a factory reset on your Roku TV and then sign up for Disney Plus using a different email address. Follow these steps:
- Turn on your TV.
- If you have a Roku streaming device such as the Roku Ultra, Roku Express, or Roku Express+, locate and press the dedicated reset button with a pinpoint for 10 seconds.
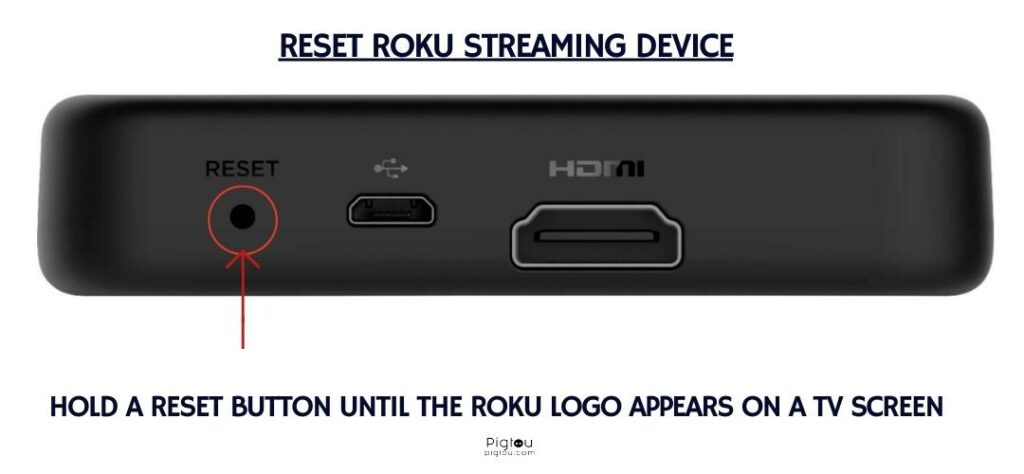
- If you have a Roku streaming stick such as the Roku Streaming Stick or Roku Streaming Stick+, press and hold a button on the side of the stick for 10 seconds until the light starts blinking.

- If Roku is built-in to your TV, locate a reset button at the back of the TV and hold it for 10 seconds
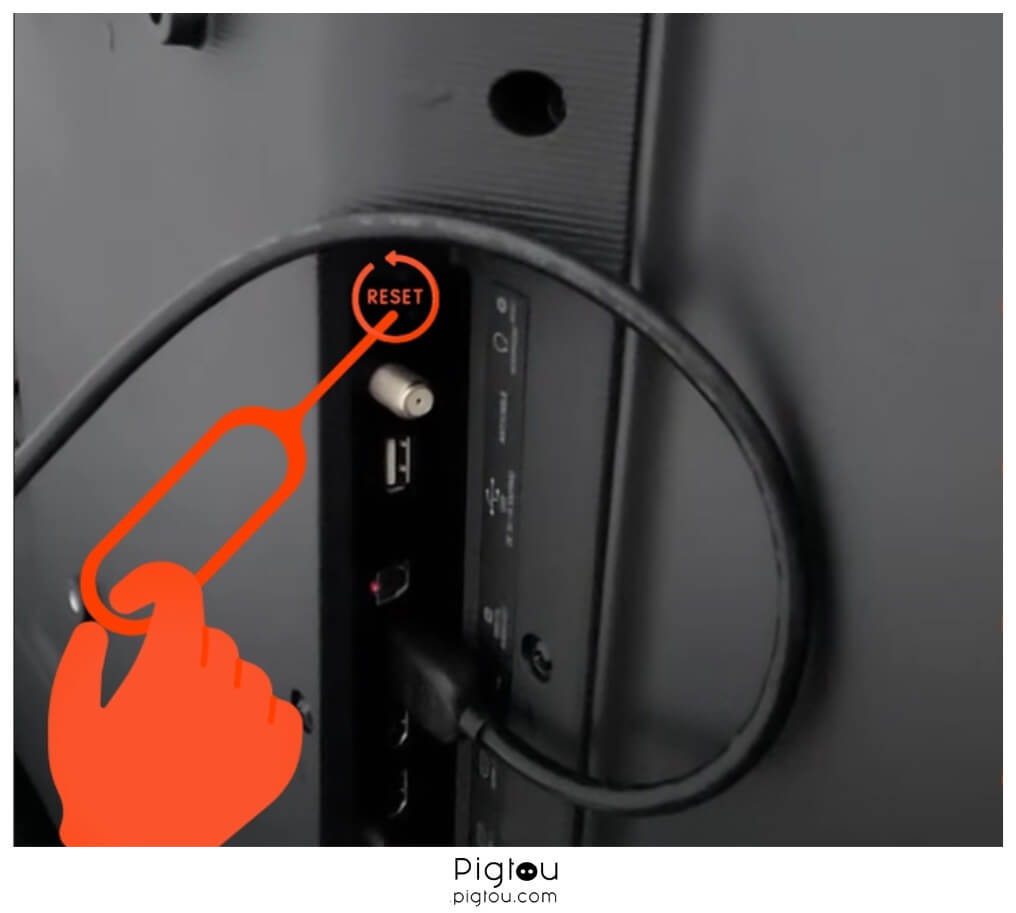
- Follow the on-screen instructions to log in to your Roku account and access the home screen.
- Open the Disney Plus app and sign up using a new email address.
Ensure that you open one of the videos to verify if the issue is resolved. Some users were able to browse the videos, but they did not load.
Solution 4: Clear Roku Cache
Clearing the cache on your Roku TV is always a good idea when you are experiencing issues. It can often be an easy fix for annoying problems. To clear the Roku cache, follow these steps:
- Turn on your TV.
- On the Roku TV remote, press the Home button five times.
- Press the Up button once.
- Press the Rewind button twice.
- Press the Fast Forward button twice.
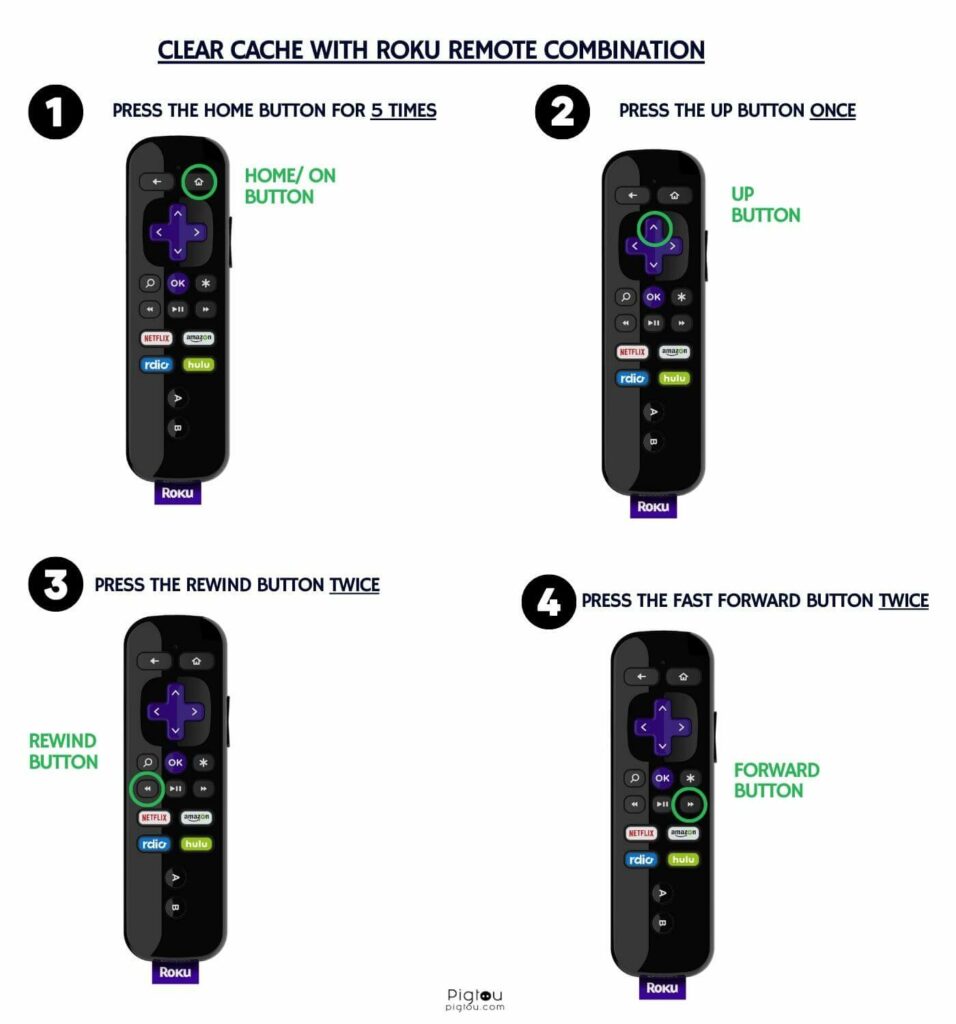
Solution 5: Reboot Your Roku TV
While it may seem like a basic solution, rebooting your Roku TV has solved many issues on Roku devices, including problems with the Disney Plus app not functioning. Give it a try by following these steps:
- While your Roku TV is on, disconnect the power cord from the power supply.
- If you are using a separate Roku streaming device with its own power cord, disconnect that cord as well.
- Wait for 60 seconds.
- Plug the power cords back into the power sockets.
- Turn on your TV and streaming device.
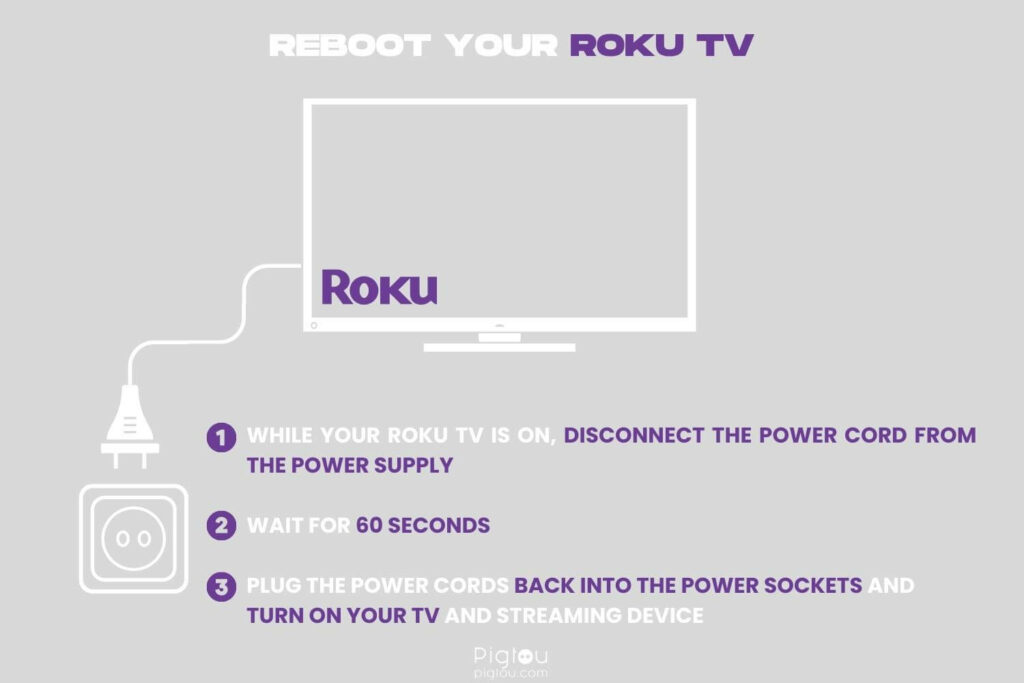
Solution 6: Update Software on Roku
If your Roku device is running on outdated firmware, it could be the cause of issues with non-functional apps. To update the software on your Roku device, follow these steps:
- Go to Settings > System > Software Update.
- Select “Check Now.”
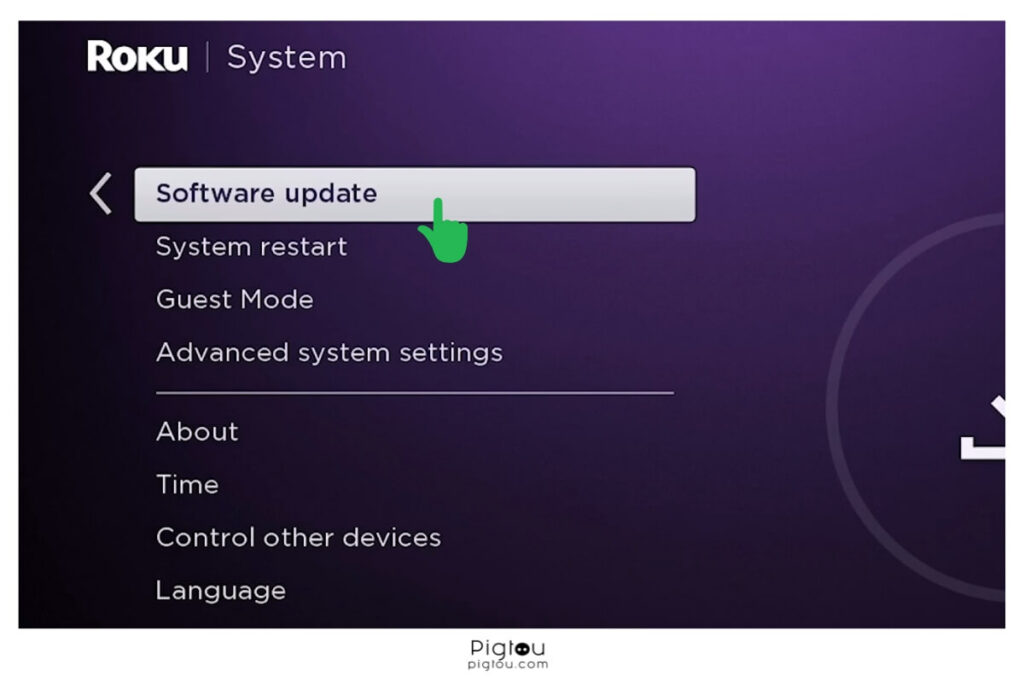
If a new version of the system software is available, it will start updating.
Recommended to read: Roku Airplay keeps freezing
Solution 7: Use an Alternative HDMI Port on the TV
Sometimes, the Roku streaming device or stick may not receive a proper signal from your TV due to a faulty or dirty HDMI port, resulting in limited functionality of certain services.
Try connecting the HDMI cable from your Roku streaming device or stick to another HDMI input port on your TV.
Verify if the issue is resolved. If Disney+ no longer experiences issues, it is advisable to replace the HDMI cable to prevent future problems.
Solution 8: Free Up Roku Memory
If you have installed too many apps on your Roku device, it is possible that the device’s memory is full, leading to limited functionality of some apps. Try deleting some apps, starting with the ones you don’t use. To delete an app on Roku, follow these steps:
- Highlight the app you want to delete.
- Press the star (*) button on your Roku remote.
- Select “Remove Channel.”
Solution 9: Access Disney+ on Another WiFi
Disney+ requires a decent internet connection speed. Sometimes, the internet can be fast on one device but slow on another due to a faulty Ethernet cable or other reasons. It is advisable to connect your Roku device to another WiFi network and verify if the Disney+ app works. You can try connecting to a neighbor’s WiFi network temporarily. Follow these steps to connect to another WiFi network:
- Go to Settings > Network > Set Up Connection.
- Choose “Wireless.”
- Select the desired WiFi network and enter the password.
- Select “Connect.”
If the issue is resolved on the alternative WiFi network, contact your internet service provider to address the issue with your Roku. Please note that streaming services require at least a 10 Mbps download speed to function properly.
Solution 10: Cast from Another Device
If the Disney Plus app works on another device, such as a smartphone, you can cast your favorite series to your TV.
To cast from an Android device:
- Go to Settings > Bluetooth and Device Connection > Connection Preferences > Cast.
- Find and select your Roku player from the available list.
To cast from an iPhone:
- Swipe down from the upper right corner to open the Quick Settings menu.
- Tap on “Screen Mirroring.”
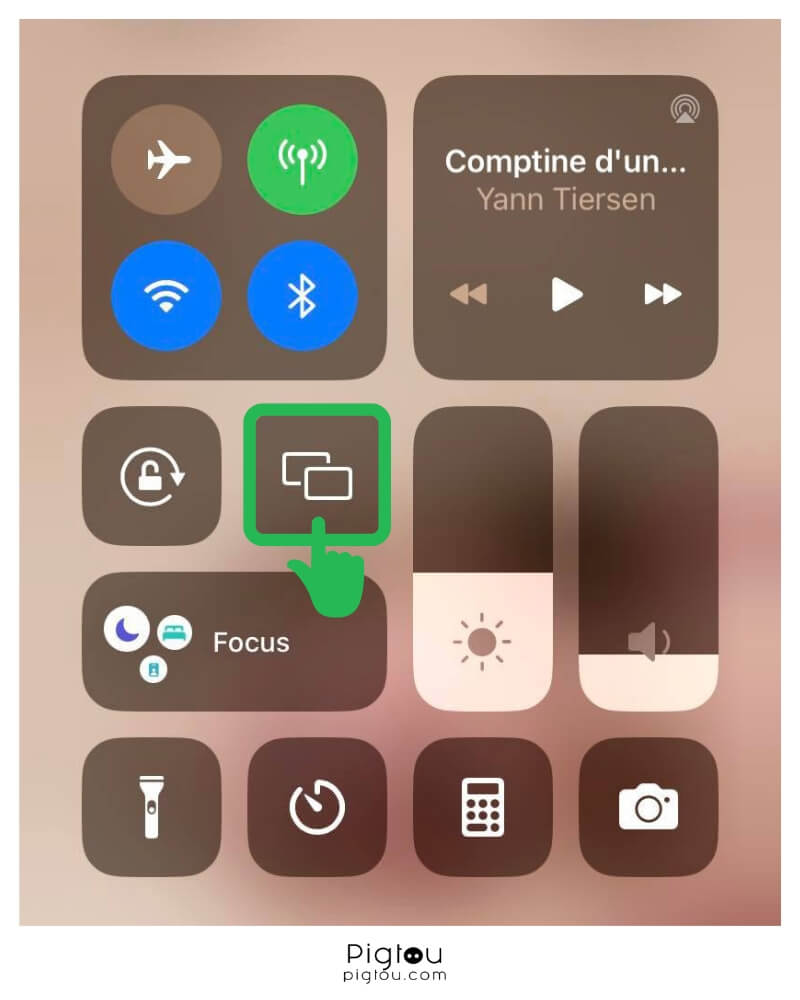
- Find your Roku player from the available list and select it.
Once successfully connected, the screen of your mobile device should be visible on your TV. Remember the following requirements need to be met before casting:
- Both the Roku TV and your smartphone need to be connected to the same WiFi network.
- Screen mirroring mode must be set to either “Prompt” or “Always Allow” in your Roku TV settings (Settings > Screen Mirroring > Screen Mirroring Mode).
Solution 11: Contact Support for Assistance
If none of the solutions provided have resolved the issue, it is recommended to contact the support teams for both Disney+ (or call 1 (888) 905-7888) and Roku for further assistance.
While Roku states that many apps are developed and maintained by the channel providers themselves, it is advisable to reach out to Disney+ support first.
In 2022, there was a temporary unavailability of Disney+ on Roku and Windows due to an agreement issue between the companies. However, this issue was eventually resolved.
Solution 12: Use Another Device as Your Main Streaming Player
If you have exhausted all the solutions provided without success, you still have the option to watch Disney+ videos using other streaming devices, such as Google Chromecast or Apple TV.
Alternatively, you can consider purchasing these devices if you do not already have them. They provide alternative platforms for streaming Disney+ content.
Google Chromecast:
Conclusion
We believe that the provided solutions have been helpful in resolving the issues you encountered with the Disney+ app on your Roku TV, enabling you to once again immerse yourself in your favorite movies and series. Should you encounter any further concerns or difficulties with your Roku device, we have also addressed a few other common issues for your convenience:



